Hoe cellen samenvoegen en de celopmaak behouden in Excel?
Soms wilt u meerdere cellen in Excel samenvoegen tot één cel, terwijl u ook de opmaak van de originele gegevens behoudt, zoals getalformaten (bijvoorbeeld percentages, valuta), tekstkleuren, lettertypestijlen en meer. Een veelvoorkomend scenario is bijvoorbeeld wanneer één cel een naam bevat en een andere een waarde met percentage-opmaak – na het samenvoegen wilt u dat de resulterende cel zowel de waarde als de originele opmaak weergeeft. Dit kan uitdagend zijn omdat basis-samenvoegingsbewerkingen in Excel vaak leiden tot verlies van broncelformaten. In dit artikel vindt u verschillende praktische methoden om cellen samen te voegen en hun opmaak te behouden, samen met een uitleg wanneer elke aanpak het best past bij uw behoeften.
Cellen samenvoegen en celopmaak behouden met formule
Cellen samenvoegen en celopmaak behouden met Microsoft Word
Eenvoudig cellen samenvoegen en celopmaak behouden met Kutools voor Excel
Cellen samenvoegen en opmaak behouden met VBA-code
Gebruik Flash Fill om celinhoud samen te voegen (met formaatbeperkingen)
Cellen samenvoegen en celopmaak behouden met formule
Zoals te zien is in de onderstaande schermafbeelding, stel dat cel A1 de naam "Nana" bevat en cel B1 "75,62%" met percentage-opmaak. Als u A1 en B1 wilt samenvoegen zodat het resultaat verschijnt als "Nana 75,62%" in cel C1, kunt u een formule gebruiken om niet alleen de inhoud samen te voegen maar ook het getalformaat (in dit geval percentage) te behouden voor weergave. Deze methode is het beste wanneer u alleen weergaveformaten zoals getal, datum of tijdformaat wilt behouden, maar geen lettertypekleur of celvulkleur kunt handhaven.
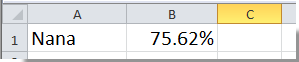
Klik om cel C1 te selecteren en voer vervolgens de volgende formule in de Formulebalk in:
=A1 & " " & TEXT(B1,"0.00%")Na het invoeren van de formule drukt u op Enter. De twee cellen zijn samengevoegd, waarbij het percentageformaat in het gecombineerde resultaat wordt behouden.
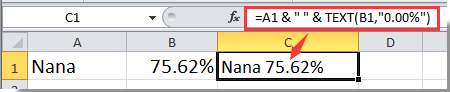
Opmerking: In deze formule is B1 de cel met het percentageformaat. Pas de celverwijzingen en het getalformaat aan indien nodig (bijvoorbeeld gebruik "mm/dd/jjjj" voor datums). Houd er rekening mee dat deze aanpak effectief is voor getalformaten die als tekst worden weergegeven, maar niet voor cel-niveau-opmaak zoals tekstkleur, vetgedrukt of achtergrondvulling.
Als u deze combinatie wilt toepassen op meerdere rijen, sleept u eenvoudig de vulgreep vanaf C1 naar beneden om de formule naar andere rijen te kopiëren. Zorg er altijd voor dat uw formaatstring in de functie TEKST overeenkomt met het type gegevens dat u wilt weergeven.
Voordelen: Snel voor kleine datasets en wanneer alleen getalopmaak behouden moet blijven.
Beperkingen: Kan speciale celvisuele formaten of stijlen zoals lettertypekleur of achtergrondkleur niet behouden.
Eenvoudig cellen samenvoegen en celopmaak behouden in Excel:
De Rijen Kolommen of Cellen combineren zonder datagebrek-hulpprogramma van Kutools voor Excel helpt u gemakkelijk alle cellen in het geselecteerde bereik te combineren en de celopmaak in Excel te behouden, zoals te zien is in de onderstaande schermafbeelding. Download en probeer het nu! (30-daagse gratis proefversie)

Gebruik Flash Fill om celinhoud samen te voegen (met formaatbeperkingen)
Flash Fill, een ingebouwde functie in Excel 2013 en later, kan automatisch celinhoud combineren op basis van een patroon dat u opgeeft. Deze tool is gebruikersvriendelijk voor tekstuele datamanipulatie, vooral voor snelle samenvoegingen waarbij opnieuw typen niet praktisch is. Flash Fill richt zich echter op de inhoud en behoudt doorgaans niet de celopmaak zoals lettertypekleur of getalformaat in de samengevoegde cel — het volgt gewoon de zichtbare waarde, niet de onderliggende opmaak.
Hoe Flash Fill gebruiken om celwaarden samen te voegen:
- Stel dat cellen A2 en B2 "Nana" en "75,62%" bevatten (als tekst of opgemaakte waarde), en u wilt dat C2 "Nana 75,62%" weergeeft. Typ in cel C2 uw gewenste resultaat.
- Ga naar cel C3. Begin met het typen van het volgende verwachte samenvoegresultaat of druk eenvoudigweg op Ctrl+E om Excel te laten suggereren en de rest van de kolom in te vullen op basis van uw voorbeeldpatroon.
- Flash Fill zal automatisch het samenvoegpatroon voor de resterende rijen voltooien, waardoor u tijd bespaart op opnieuw typen of formules kopiëren.
Tips:
- Als Flash Fill niet automatisch start, kunt u het handmatig activeren via Gegevens > Flash Fill in de groep Gegevensgereedschappen, of door op Ctrl+E te drukken.
- Deze techniek werkt goed voor het combineren van voornamen en achternamen, het samenvoegen van codes en beschrijvingen, enz., maar houd er rekening mee dat de samengevoegde cellen geproduceerd door Flash Fill gestandaardiseerd zijn op wat u typt — originele opmaak zoals celkleur, vetgedrukt of gegevenstype-opmaak (zoals percentages) wordt niet behouden, alleen het platte tekstresultaat.
- Flash Fill is vooral handig voor patroongebaseerde samenvoegingen over kleine tot middelgrote datasets en als aanvulling waar complexe formaten niet nodig zijn.
Voordelen: Extreem snel, vereist geen formules of code.
Beperkingen: Behoudt geen opmaak — voegt alleen celwaarden samen als tekst.
Cellen samenvoegen en celopmaak behouden met Kutools voor Excel
De methode met Word kan frequent wisselen tussen applicaties vereisen en werkt het best voor kleine hoeveelheden data. Voor complexere samenvoegtaken die automatisering, consistentie en efficiënte afhandeling van verschillende formaten vereisen (inclusief getal/datumsformaten en celstijlen), kunt u de Kutools voor Excel-invoegtoepassing gebruiken. De Samenvoegen-functie helpt u cellen samen te voegen terwijl de originele opmaak intact blijft, of dat nou datum, percentage, kleur of lettertypestijl is.
1. Selecteer de cellen die u wilt combineren en klik op Kutools > Samenvoegen en splitsen > Combineer rijen, kolommen of cellen zonder dataverlies.
Opmerking: Als u het resultaat in een nieuwe kolom of rij wilt plaatsen, moet u één extra kolom naast uw originele gegevens selecteren. Selecteer bijvoorbeeld een extra kolom als u horizontaal combineert.
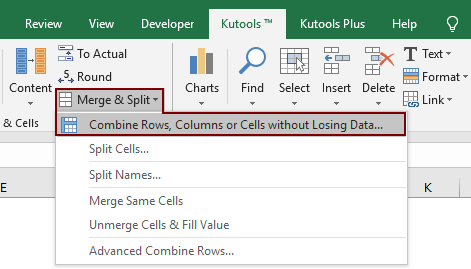
2. In het dialoogvenster Kolommen of rijen combineren:
(6) Klik OK om de bewerking te bevestigen en uit te voeren.
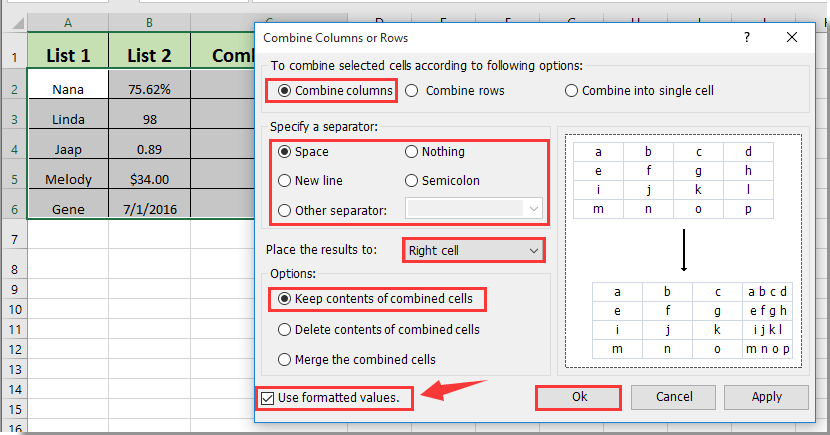
Opmerkingen:
3. De geselecteerde cellen worden nu samengevoegd met opmaak behouden, zoals hieronder gedemonstreerd:
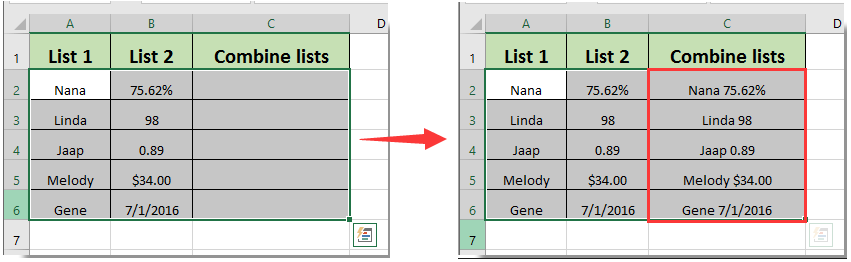
Het gebruik van de Samenvoegen-hulpprogramma in Kutools voor Excel stelt u in staat om te samenvoegen en percentages, datums en andere opmaakstijlen te behouden met minimale inspanning. Het is ideaal voor frequente, batch- of multi-type format-operaties en ondersteunt grote datasets.
Als u een gratis proefperiode (30-dag) van dit hulpprogramma wilt, klikt u op de link om het te downloaden, en gaat u vervolgens naar de bewerking toepassen volgens de hierboven beschreven stappen.
Cellen samenvoegen en celopmaak behouden met Microsoft Word
Als uw werkblad verschillende soorten opmaak bevat — zoals vetgedrukt, cursief, tekstkleur of meer geavanceerde formaten — zal de vorige formulemethode deze stijlen niet volledig behouden. In dergelijke gevallen kunt u de tabelafhandelingsfuncties van Microsoft Word gebruiken. Deze methode is vooral nuttig als u cellen uit twee kolommen moet samenvoegen terwijl u rijke tekstopmaak behoudt, wat vaak niet direct mogelijk is in Excel.
Bijvoorbeeld, zoals hieronder te zien is, bevat kolom A tekst en kolom B waarden met specifieke opmaak:
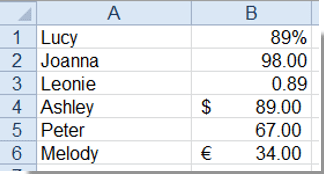
Volg deze stappen om de twee kolommen samen te voegen en de opmaak te behouden:
1. Selecteer en kopieer de twee kolommen met gegevens uit Excel.
2. Open een nieuw Word-document en plak de gegevens. De inhoud wordt meestal als een tabel geplakt voor gemakkelijker manipulatie.
3. Selecteer de nieuw gemaakte tabel. Klik op het Indeling tabblad onder Tabelgereedschappen, en gebruik vervolgens Converteer naar tekst in het Gegevens groep zoals hieronder te zien is:

4. Kies in het dialoogvenster Tabel converteren naar tekst uw voorkeurscheidingsteken (zoals een spatie, komma of puntkomma). Selecteer "Alinea-tekens" of "Tabs" niet voor de beste resultaten:

5. Klik op OK om de tabel te converteren. Kopieer vervolgens de gecombineerde tekstresultaten uit Word en plak ze terug in het Excel-werkblad op de gewenste locatie. De uitkomst zal samengevoegde inhoud tonen, waarbij tekstopmaak zo veel mogelijk wordt behouden via het kopieer-plakproces:
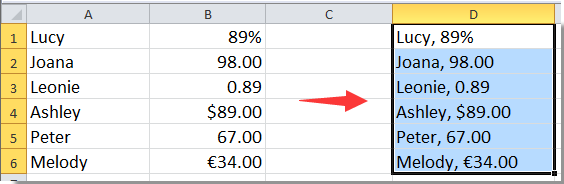
Opmerking: Opmaak zoals vetgedrukt, cursief en lettertypekleur wordt doorgaans behouden, maar complexe voorwaardelijke opmaak of formules zullen niet worden overgedragen via dit proces. Controleer ook zorgvuldig uw keuze van scheidingsteken om gegevensverwarring te voorkomen.
Voordelen: Handig voor het behouden van lettertypestijlen en de meeste tekstopmaak.
Beperkingen: Niet geschikt om grote bereiken te automatiseren of celachtergrondkleuren en Excel-specifieke formaten te behouden. Gekopieerde resultaten kunnen handmatige aanpassingen vereisen.
Cellen samenvoegen en opmaak behouden met VBA-code
Wanneer u werkt met gegevens die aangepaste celopmaak hebben — zoals lettertypekleur, vet/cursief, celarcering en getalopmaak — leiden eenvoudige formules of ingebouwde samenvoegfuncties in Excel vaak tot verlies van opmaak. Het gebruik van een VBA-macro biedt een flexibele en geautomatiseerde manier om celinhoud samen te voegen en een breed scala aan stijlen te behouden, inclusief tekstattributen en de meeste getalformaten. Deze aanpak is geschikt voor herhalende samenvoegtaken of wanneer u programmatisch grote hoeveelheden opgemaakte gegevens samenbrengt.
Opmerking: Macros vereisen het inschakelen van het tabblad Ontwikkelaar in Excel en het opslaan van uw bestand als een macro-ondersteunend werkboek voor later gebruik. Maak altijd een back-up van uw gegevens voordat u VBA-code uitvoert om onverwachte resultaten te voorkomen.
1. Ga naar Ontwikkelaar > Visual Basic. Klik in de VBA-editor op Invoegen > Module en plak de volgende code in het modulevenster:
Sub CombineCellsPreserveFormat()
Dim TargetCell As Range
Dim Cell As Range
Dim CombineRange As Range
Dim xTitleId As String
Dim OutputText As String
Dim OutputRtf As String
On Error Resume Next
xTitleId = "KutoolsforExcel"
Set CombineRange = Application.Selection
Set CombineRange = Application.InputBox("Select cells to combine:", xTitleId, CombineRange.Address, Type:=8)
Set TargetCell = Application.InputBox("Select target cell:", xTitleId, CombineRange.Cells(1).Address, Type:=8)
OutputText = ""
OutputRtf = ""
For Each Cell In CombineRange
Cell.Select
OutputRtf = OutputRtf & Cell.Text & " "
Next
TargetCell.Select
TargetCell.Value = ""
TargetCell.Select
For Each Cell In CombineRange
Cell.Copy
TargetCell.Select
Selection.PasteSpecial Paste:=xlPasteFormats
TargetCell.Value = TargetCell.Value & Cell.Text & " "
Next
Application.CutCopyMode = False
MsgBox "Cells combined with formatting. Please review merged cell.", vbInformation, xTitleId
End Sub2. Om de code uit te voeren, klik op de ![]() knop in de VBA-editor. Er verschijnt een prompt waarin u de cellen kunt selecteren om samen te voegen en een doelcel voor het samengevoegde resultaat. De macro zal vervolgens de tekst samenvoegen en proberen om de meeste cellettertype-opmaak in de doelcel te behouden.
knop in de VBA-editor. Er verschijnt een prompt waarin u de cellen kunt selecteren om samen te voegen en een doelcel voor het samengevoegde resultaat. De macro zal vervolgens de tekst samenvoegen en proberen om de meeste cellettertype-opmaak in de doelcel te behouden.
Tips & Overwegingen:
- De samengevoegde cel zal de gecombineerde tekst bevatten. De meeste cel-niveau-formaten (zoals lettertypekleur, vetgedrukt, onderstreept, cursief, lettergrootte en getalformaat) worden behouden, hoewel achtergrondvullingen en voorwaardelijke opmaak mogelijk niet volledig worden overgedragen vanwege beperkingen in het tekstobjectmodel van Excel.
- Als waarden verschillende soorten opmaak gebruiken, wordt mogelijk alleen het formaat van de eerste cel volledig toegepast, dus controleer dubbel en pas de opmaak handmatig aan indien nodig.
- Als u een "runtime-fout" ervaart, controleer dan of u correct een bereik en een doelcel hebt geselecteerd, en of u de juiste macro-rechten heeft ingesteld in uw Excel-instellingen.
- Deze VBA kan slechts één rij gegevens tegelijk samenvoegen.
Voordelen: Hoogst configureerbaar en nuttig voor gevorderde gebruikers of batchbewerkingen.
Beperkingen: Kan niet perfect alle soorten opmaak behouden, afhankelijk van de complexiteit van de inhoud en de versie van Excel. Vereist basale bekendheid met VBA.
Samenvattend, de aanpak die u kiest om cellen samen te voegen terwijl u de opmaak in Excel behoudt, moet worden begeleid door de aard van uw gegevens en specifieke opmaakvereisten. De formulemethode is erg snel voor eenvoudige getalformaten, Word biedt bredere opmaakbehoud voor tekst, Kutools biedt uitgebreide en gemakkelijke afhandeling voor verschillende gegevenstypen en grote volumes, VBA biedt flexibele automatisering met behoud van de meeste formaten, en Flash Fill is perfect voor tekst-only-samenvoegingen met minimale instelling. Als problemen optreden (zoals verlies van opmaak of fouten bij kopiëren), controleer dan uw stappen voor correcte bereikselectie, zorg voor compatibiliteit met uw Excel-versie, en overweeg een back-up van de gegevens voordat u geautomatiseerde tools of code toepast.
Beste productiviteitstools voor Office
Verbeter je Excel-vaardigheden met Kutools voor Excel en ervaar ongeëvenaarde efficiëntie. Kutools voor Excel biedt meer dan300 geavanceerde functies om je productiviteit te verhogen en tijd te besparen. Klik hier om de functie te kiezen die je het meest nodig hebt...
Office Tab brengt een tabbladinterface naar Office en maakt je werk veel eenvoudiger
- Activeer tabbladbewerking en -lezen in Word, Excel, PowerPoint, Publisher, Access, Visio en Project.
- Open en maak meerdere documenten in nieuwe tabbladen van hetzelfde venster, in plaats van in nieuwe vensters.
- Verhoog je productiviteit met50% en bespaar dagelijks honderden muisklikken!
Alle Kutools-invoegtoepassingen. Eén installatieprogramma
Kutools for Office-suite bundelt invoegtoepassingen voor Excel, Word, Outlook & PowerPoint plus Office Tab Pro, ideaal voor teams die werken met Office-toepassingen.
- Alles-in-één suite — invoegtoepassingen voor Excel, Word, Outlook & PowerPoint + Office Tab Pro
- Eén installatieprogramma, één licentie — in enkele minuten geïnstalleerd (MSI-ready)
- Werkt beter samen — gestroomlijnde productiviteit over meerdere Office-toepassingen
- 30 dagen volledige proef — geen registratie, geen creditcard nodig
- Beste prijs — bespaar ten opzichte van losse aanschaf van invoegtoepassingen