Hoe kopieer ik alleen de cel formule zonder opmaak in Excel?
Bijvoorbeeld, ik heb twee gegevensbereiken, en in een van de gegevensbereiken zijn enkele berekeningen uitgevoerd, en nu moet ik dezelfde berekeningen in het andere bereik uitvoeren. Maar ik wil niet dat de opmaak van Bereik 1 naar Bereik 2 wordt gekopieerd. Deze handleiding gaat over trucs om dit in Excel op te lossen.

Kopieer alleen de cel formule zonder waarden via Plakken Speciaal
Kopieer alleen de cel formule zonder waarden door Bereiken kopiëren
Kopieer cel formule zonder celverwijzingen te wijzigen met Exacte Kopie
 Kopieer alleen de cel formule zonder waarden via Plakken Speciaal
Kopieer alleen de cel formule zonder waarden via Plakken Speciaal
Direct kopiëren en plakken van formulecellen zal zowel de formule als de celopmaak kopiëren. Met de functie Plakken Speciaal van Excel kunt u ervoor kiezen om alleen de optie formule te plakken.
Selecteer de formulecellen die u wilt kopiëren en druk op Ctrl + C om ze te kopiëren, ga vervolgens naar de cellen waar u wilt plakken, klik met de rechtermuisknop om het contextmenu te openen, klik op Plakken Speciaal > Formules in Excel. Zie screenshot:

Opmerking: In Excel 2007, na het klikken op Plakken Speciaal in het contextmenu, wordt het dialoogvenster Plakken Speciaal geopend. Vink in het dialoogvenster Formules aan en klik op OK.
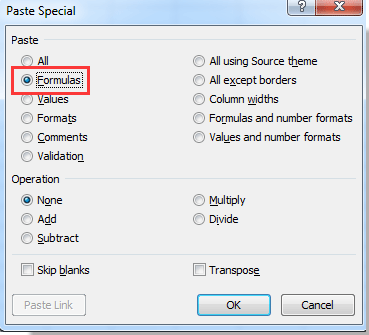
Dan kunt u zien dat alleen de formules zijn gekopieerd.
Opmerking: De celverwijzingen van gekopieerde formules zullen veranderen op basis van de doelceladressen.
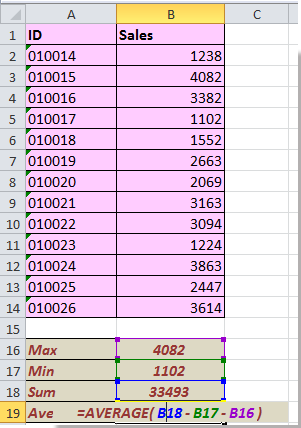
 Kopieer alleen de cel formule zonder waarden door Bereiken kopiëren
Kopieer alleen de cel formule zonder waarden door Bereiken kopiëren
Er is een krachtige kopieerfunctie – Bereiken kopiëren in het handige hulpmiddel Kutools voor Excel. Met Bereiken kopiëren kunt u alleen celopmaak, formule, waarde, opmerkingen enzovoort kopiëren.
1. Selecteer de cellen die u wilt kopiëren en klik op Kutools > Bereiken kopiëren. Zie screenshot:
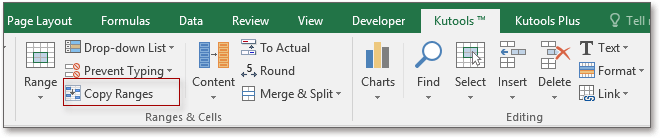
2. In het dialoogvenster Meerdere bereiken kopiëren, vink alleen de optie Formules aan, klik dan op Ok en selecteer de cellen om de formules te plakken. Zie screenshots:
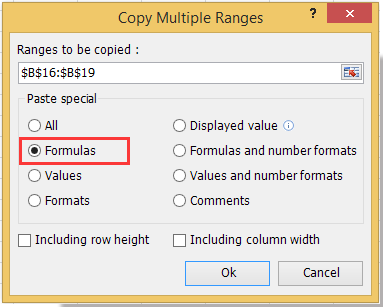
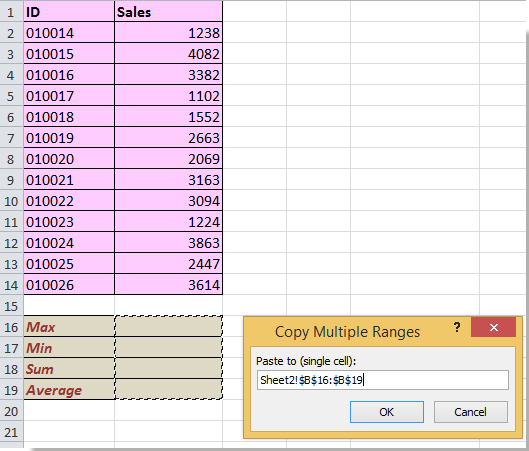
3. Klik op OK. Nu zijn de cellen met formules zonder opmaak geplakt. Zie screenshot:

Opmerking: De celverwijzingen van gekopieerde formules zullen veranderen op basis van de doelceladressen.
 Kopieer cel formule zonder de celverwijzing te wijzigen met Exacte Kopie
Kopieer cel formule zonder de celverwijzing te wijzigen met Exacte Kopie
Naast het alleen kopiëren van formules, wilt u soms misschien cel formules kopiëren en de celverwijzingen behouden. Bijvoorbeeld, u kopieert de formule =MAX(B2:B14) van cel Sheet1!B16 naar cel Sheet2!D1, de formule blijft =MAX(B2:B14).
Kutools voor Excel - Geleverd met meer dan 300 essentiële tools voor Excel. Geniet van permanent gratis AI-functies! Download nu!
In Kutools voor Excel kan het hulpprogramma Exacte Kopie u helpen.
1. Selecteer de formulecellen die u nodig hebt om te kopiëren, en klik op Kutools > Exacte Kopie. Zie screenshot:
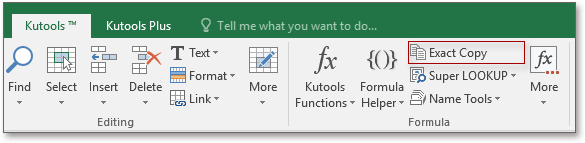
2. Vervolgens, in het dialoogvenster Exacte Formule Kopiëren, schakelt u Kopieer opmaak uit, en klik op Ok om de cellen te selecteren waarin u de formule wilt plakken. Zie screenshots:
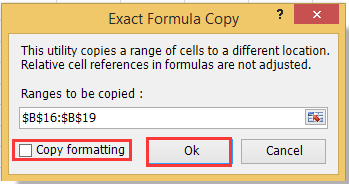
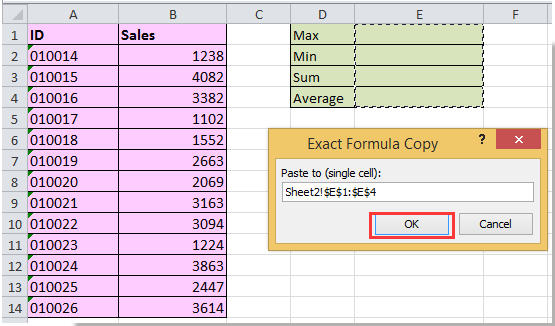
3. Klik op OK. Nu zijn de formules geplakt en blijven de celverwijzingen behouden. Zie screenshot:
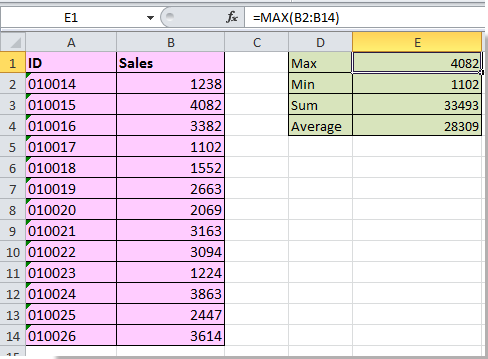
Kutools voor Excel - Boost Excel met meer dan 300 essentiële tools. Geniet van permanent gratis AI-functies! Nu verkrijgen
Beste productiviteitstools voor Office
Verbeter je Excel-vaardigheden met Kutools voor Excel en ervaar ongeëvenaarde efficiëntie. Kutools voor Excel biedt meer dan300 geavanceerde functies om je productiviteit te verhogen en tijd te besparen. Klik hier om de functie te kiezen die je het meest nodig hebt...
Office Tab brengt een tabbladinterface naar Office en maakt je werk veel eenvoudiger
- Activeer tabbladbewerking en -lezen in Word, Excel, PowerPoint, Publisher, Access, Visio en Project.
- Open en maak meerdere documenten in nieuwe tabbladen van hetzelfde venster, in plaats van in nieuwe vensters.
- Verhoog je productiviteit met50% en bespaar dagelijks honderden muisklikken!
Alle Kutools-invoegtoepassingen. Eén installatieprogramma
Kutools for Office-suite bundelt invoegtoepassingen voor Excel, Word, Outlook & PowerPoint plus Office Tab Pro, ideaal voor teams die werken met Office-toepassingen.
- Alles-in-één suite — invoegtoepassingen voor Excel, Word, Outlook & PowerPoint + Office Tab Pro
- Eén installatieprogramma, één licentie — in enkele minuten geïnstalleerd (MSI-ready)
- Werkt beter samen — gestroomlijnde productiviteit over meerdere Office-toepassingen
- 30 dagen volledige proef — geen registratie, geen creditcard nodig
- Beste prijs — bespaar ten opzichte van losse aanschaf van invoegtoepassingen