Hoe kopieer je een cel als tekstwaarde in plaats van formule in Excel?
Tijdens het werken in Excel is het gebruikelijk om formules te gebruiken om gegevens dynamisch te berekenen. Er zijn echter situaties waarin je, in plaats van formules naar een nieuwe locatie te plakken, de daadwerkelijke weergegeven uitkomst — de celwaarde — als platte statische tekst nodig hebt. Direct kopiëren en plakken verplaatst meestal de formule zelf, wat kan leiden tot ongewenste herberekeningen of referentiefouten op de nieuwe locatie. Dit kan vooral problematisch zijn bij het delen van gegevens met anderen, het archiveren van resultaten of het voorbereiden van vaste rapporten waarbij celwaarden niet mogen veranderen. Om aan deze behoefte tegemoet te komen, beschrijft dit artikel verschillende praktische methoden om cellen alleen als tekstwaarden te kopiëren, zonder formules, in Excel. Deze technieken stellen je in staat om de inhoud zoals die is te behouden, formulefouten te voorkomen en de integriteit van gegevens te verbeteren wanneer je resultaten tussen werkbladen of werkboeken verplaatst.
Cel kopiëren als tekstwaarde in plaats van formule met ingebouwde functie van Excel
Cel kopiëren als tekstwaarde in plaats van formule met Kutools voor Excel
VBA-code - Gebruik een macro om alleen de waarden van cellen als tekst te kopiëren en plakken
Cel kopiëren als tekstwaarde in plaats van formule met ingebouwde functie van Excel
Excel biedt een eenvoudige manier om alleen de waarden van cellen te plakken, zonder formules, met behulp van de ingebouwde plakopties. Deze methode is geschikt wanneer je statische kopieën wilt maken van berekende of formulegebaseerde resultaten. Het is handig voor het finaliseren van gegevens, het voorbereiden van rapporten of het voorkomen van verdere herberekening en verwijzingsproblemen.
1. Selecteer het bereik dat je wilt kopiëren als tekstwaarden en druk op Ctrl + C om de selectie te kopiëren.
2. Klik om een lege cel of doelgebied te selecteren waar je de resultaten wilt plakken.
3. Ga naar het tabblad Start, klik vervolgens op Plakken en kies Waarden uit het vervolgkeuzemenu. Deze optie wordt meestal weergegeven als een klembord met een "123"-pictogram. Zie screenshot:
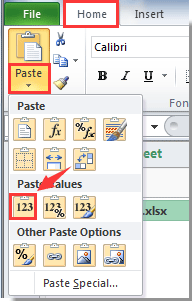
Dit plakt alleen de weergegeven waarden in de geselecteerde locatie, zodat de resultaten statisch zijn en er geen formules worden overgedragen. Deze methode is geschikt voor de meeste scenario's en behoudt alleen wat je visueel in de cellen ziet. Let op dat opmaak, gegevensvalidatie en opmerkingen niet worden inbegrepen — alleen de waarde verschijnt in de plaklocatie.
Cel kopiëren als tekstwaarde in plaats van formule met Kutools voor Excel
Naast de ingebouwde methode om waarden te plakken, biedt Kutools voor Excel een flexibele manier om cellen alleen als tekst te kopiëren. De functie Bereiken kopiëren stelt je in staat niet alleen de weergegeven waarden te kopiëren, maar ook om opmaak, opmerkingen en zelfs rijhoogtes en kolombreedtes in of uit te sluiten. Deze tool is vooral nuttig wanneer je fijnere controle nodig hebt of wanneer je meerdere niet-aaneengesloten bereiken tegelijk moet kopiëren — iets wat standaardgereedschappen van Excel niet altijd efficiënt afhandelen.
Voordat u Kutools voor Excel toepast, moet u het eerst downloaden en installeren.
1. Selecteer het bereik met de cellen die je als tekst wilt kopiëren. Ga vervolgens naar Kutools > Bereik > Bereiken kopiëren.
2. In het dialoogvenster Meerdere bereiken kopiëren, vink de optie Weergavewaarde aan. Je kunt ook extra opties kiezen indien nodig — bijvoorbeeld om opmaak of opmerkingen te behouden. Wanneer je klaar bent, klik je op de knop OK.

3. In het promptvenster selecteer je een leeg gebied om de gekopieerde cellen te plaatsen en bevestig je door op OK te klikken. Zie screenshot ter referentie:

Alleen de zichtbare (weergegeven) waarden van je oorspronkelijke selectie worden in de nieuwe locatie geplakt, zonder onderliggende formules. Je kunt deze methode gebruiken bij het samenvatten van rapporten, het voorbereiden van records voor extern delen of het combineren van gegevens uit verschillende werkbladen.
Met Meerdere bereiken kopiëren kun je ook de originele rijhoogtes en kolombreedtes behouden, of zelfs meerdere gescheiden bereiken tegelijk kopiëren. Dit helpt bij het verplaatsen van complexe tabellen of het consolideren van gegevens uit verschillende delen van je werkblad. Zie voorbeeldscreenshot:
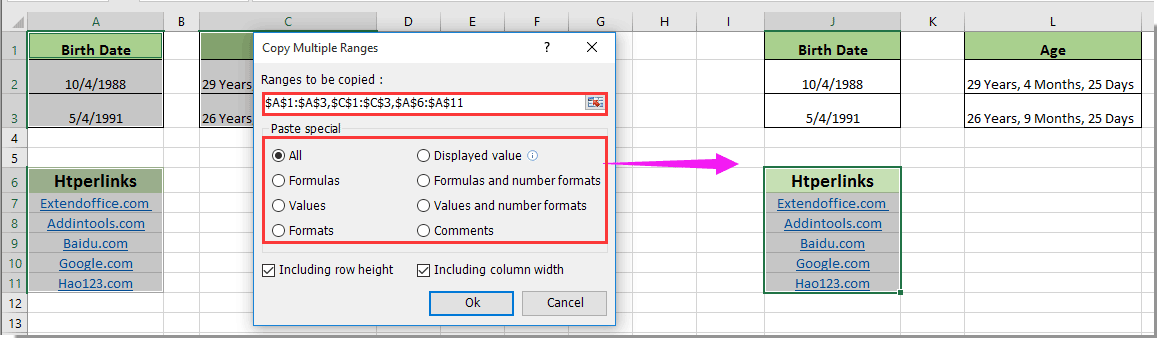
Als u een gratis proefperiode (30-dag) van dit hulpprogramma wilt, klikt u op de link om het te downloaden, en gaat u vervolgens naar de bewerking toepassen volgens de hierboven beschreven stappen.
Let erop dat je "Weergavewaarde" selecteert om te voorkomen dat formules worden gekopieerd. Als je selectie te groot is of niet-aaneengesloten bereiken omvat die niet passen in de bestemming, zorg er dan voor dat je doelbereik groot genoeg is, anders kun je een melding krijgen om je selectie aan te passen.
VBA-code - Gebruik een macro om alleen de waarden van cellen als tekst te kopiëren en plakken
In situaties waarin je het proces wilt automatiseren — bijvoorbeeld bij het uitvoeren van herhalende taken of bij het verwerken van meerdere werkbladen — kan een VBA-macro efficiënt alleen celwaarden kopiëren en plakken, waarbij alle formules worden verwijderd en ervoor wordt gezorgd dat het resultaat platte tekst is. Deze methode is handig voor bulkbewerkingen, het opschonen van datasets of voor gebruikers die hun workflow willen stroomlijnen.
1. Open de VBA-editor door te klikken op tab Ontwikkelaar > Visuele Basic. Klik in het VBA-venster op Invoegen > Module om een nieuwe module te maken, voer vervolgens de volgende code in:
Sub CopyPasteValuesAsText()
Dim rngSource As Range
Dim rngTarget As Range
On Error Resume Next
xTitleId = "KutoolsforExcel"
Set rngSource = Application.Selection
Set rngSource = Application.InputBox("Select the range to copy:", xTitleId, rngSource.Address, Type:=8)
Set rngTarget = Application.InputBox("Select the destination cell for pasting values as text:", xTitleId, "", Type:=8)
If rngSource Is Nothing Or rngTarget Is Nothing Then Exit Sub
rngSource.Copy
rngTarget.PasteSpecial Paste:=xlPasteValues
Application.CutCopyMode = False
End Sub2. Klik op de ![]() knop om de code uit te voeren. Een dialoogvenster vraagt je om het bereik te selecteren dat je wilt kopiëren, en vervolgens laat een tweede prompt je de doelcel kiezen waar je de platte tekst wilt laten verschijnen.
knop om de code uit te voeren. Een dialoogvenster vraagt je om het bereik te selecteren dat je wilt kopiëren, en vervolgens laat een tweede prompt je de doelcel kiezen waar je de platte tekst wilt laten verschijnen.
Deze macro biedt meer flexibiliteit bij het kopiëren en plakken van celwaarden in bulk en is vooral waardevol als je de operatie vaak moet herhalen. De macro plakt alleen de zichtbare waarde, niet de onderliggende formule, waardoor je gegevens stabiel blijven in het doelgebied. Zorg ervoor dat je je werkmap opslaat als een macro-ondersteund bestand (*.xlsm) om de VBA-functionaliteit te behouden. Als je foutmeldingen ontvangt, controleer dan of macros zijn ingeschakeld in je Excel-instellingen.
Gerelateerd artikel:
Beste productiviteitstools voor Office
Verbeter je Excel-vaardigheden met Kutools voor Excel en ervaar ongeëvenaarde efficiëntie. Kutools voor Excel biedt meer dan300 geavanceerde functies om je productiviteit te verhogen en tijd te besparen. Klik hier om de functie te kiezen die je het meest nodig hebt...
Office Tab brengt een tabbladinterface naar Office en maakt je werk veel eenvoudiger
- Activeer tabbladbewerking en -lezen in Word, Excel, PowerPoint, Publisher, Access, Visio en Project.
- Open en maak meerdere documenten in nieuwe tabbladen van hetzelfde venster, in plaats van in nieuwe vensters.
- Verhoog je productiviteit met50% en bespaar dagelijks honderden muisklikken!
Alle Kutools-invoegtoepassingen. Eén installatieprogramma
Kutools for Office-suite bundelt invoegtoepassingen voor Excel, Word, Outlook & PowerPoint plus Office Tab Pro, ideaal voor teams die werken met Office-toepassingen.
- Alles-in-één suite — invoegtoepassingen voor Excel, Word, Outlook & PowerPoint + Office Tab Pro
- Eén installatieprogramma, één licentie — in enkele minuten geïnstalleerd (MSI-ready)
- Werkt beter samen — gestroomlijnde productiviteit over meerdere Office-toepassingen
- 30 dagen volledige proef — geen registratie, geen creditcard nodig
- Beste prijs — bespaar ten opzichte van losse aanschaf van invoegtoepassingen