Hoe voeg je tekst toe in het midden van geselecteerde cellen in Excel?
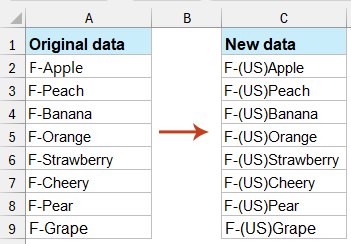
Het toevoegen van tekst in het midden van geselecteerde cellen in Excel is een handige techniek om gegevens te organiseren en te presenteren. Deze handleiding biedt duidelijke, stap-voor-stap instructies over hoe nieuwe tekst in te voegen binnen de bestaande inhoud van cellen met behulp van ingebouwde functies en functies van Excel.
Tekst toevoegen in het midden van geselecteerde cellen met formule
In deze sectie zullen we u de formule geven om tekst toe te voegen in het midden van geselecteerde cellen. Volg de volgende stappen.
1. Deze methode moet worden uitgevoerd met een hulpcel. Selecteer de lege cel naast de originele data, hier selecteer ik cel B2.
2. Kopieer en plak de formule =LINKS(A2;1) & "D" & MID(A2;2;100) in de Formulebalk (F), en druk vervolgens op de Enter-toets. Zie screenshot:

Opmerkingen:
- 1). In de formule betekent het getal 1 dat de tekst wordt toegevoegd na het eerste teken van de cel.
- 2). De getallen 2 en 100 geven aan dat de tekens vanaf de tweede tot de honderdste van de originele cel worden toegevoegd na de nieuw ingevoegde tekst.
- 3). Als je tekst wilt toevoegen na het tweede teken, verander dan het getal 1 in 2, en 2 in 3 in de formule.
- 4). En het teken “D” is de tekst die je aan de cel gaat toevoegen. Pas dit aan op basis van je behoeften.
3. Selecteer cel B2, sleep de vulgreep naar beneden naar de cel die je met deze formule wilt bedekken. Je kunt zien dat de tekst wordt toegevoegd in het midden van de cellen in de hele lijst.

Tips: Naast de bovenstaande formule kun je ook deze formule toepassen =VERVANGEN(A2;2;0;"D") (het getal 2 geeft de locatie aan waar je de tekst wilt invoegen, en de letter D verwijst naar de tekst die je moet toevoegen, je kunt ze naar wens wijzigen), druk vervolgens op de Enter-toets om het resultaat te krijgen.
Tekst toevoegen in het midden van geselecteerde cellen met Kutools voor Excel
We moeten toegeven dat de bovenstaande twee methoden onhandig zijn. Hier laat ik je het Add Text-hulpprogramma van Kutools voor Excel zien, met dit hulpprogramma kun je eenvoudig de middelste positie van de lijst specificeren en tegelijkertijd bepaalde tekst toevoegen aan die positie van de hele lijst.
1. Selecteer de lijst waaraan je tekst in het midden van de cellen wilt toevoegen, en klik vervolgens op Kutools > Tekst > Add Text. Zie screenshot:

2. Voer in het dialoogvenster Add Text de tekst in die je wilt toevoegen aan de cellen in het Tekstvak, specificeer de positie waar je de tekst wilt toevoegen door de Optie Specificeren aan te vinken (hier voer ik het getal 1 in), klik vervolgens op de OK-knop. (Je kunt direct het toevoegresultaat in het rechtervak bekijken)

Opmerking: Voor het toevoegen van tekst op meerdere posities van een geselecteerde cel tegelijk, kun je de posities specificeren gescheiden door komma's in het vak Specificeren. Zie screenshot:

Nu is de gespecificeerde tekst toegevoegd na de eerste letter in de geselecteerde lijst.

Als u een gratis proefperiode (30-dag) van dit hulpprogramma wilt, klikt u op de link om het te downloaden, en gaat u vervolgens naar de bewerking toepassen volgens de hierboven beschreven stappen.
Tekst toevoegen in het midden van geselecteerde cellen met VBA-code
Daarnaast kun je tekst toevoegen in het midden van geselecteerde cellen met VBA-code.
1. Druk op Alt + F11 om het Microsoft Visual Basic Applications-venster te openen.
2. Klik op Invoegen > Module. Kopieer en plak vervolgens onderstaande VBA-code in de Code-editor.

VBA-code: Tekst toevoegen aan een lijst met gegevens na het eerste teken
Sub AddString()
Dim Rng As Range
Dim WorkRng As Range
On Error Resume Next
xTitleId = "KutoolsforExcel"
Set WorkRng = Application.Selection
Set WorkRng = Application.InputBox("Range", xTitleId, WorkRng.Address, Type: = 8)
For Each Rng In WorkRng
Rng.Value = VBA.Left(Rng.Value, 1) & "D" & VBA.Mid(Rng.Value, 2, VBA.Len(Rng.Value) - 1)
Next
End Sub3. Druk op de F5-toets om de code uit te voeren, en in het pop-upvenster KutoolsforExcel selecteer je het bereik waaraan je tekst wilt toevoegen, en klik ten slotte op de OK-knop.

Nu is de gespecificeerde tekst toegevoegd na het eerste teken van de geselecteerde cellen.
Opmerking: In de bovenstaande code voeg je een specifieke waarde in na het eerste teken binnen de cel, je kunt de getallen 1 en 2 wijzigen in de getallen 2 en 3 als je de tekst na het tweede teken in deze VBA-script invoegt VBA.Left(Rng.Value, 1) & "D" & VBA.Mid(Rng.Value, 2, VBA.Len(Rng.Value) - 1), en de letter D is de nieuwe tekst die je wilt invoegen.
Deze handleiding begeleidt je door drie methoden om dit te bereiken: met behulp van Excel-formules, gebruikmakend van de Kutools voor Excel-invoegtoepassing en het toepassen van VBA-code. Elke methode biedt een unieke aanpak om nieuwe tekst in te voegen binnen de bestaande inhoud van cellen, gericht op verschillende niveaus van Excel-vaardigheden en gebruikersbehoeften. Als je geïnteresseerd bent in het verkennen van meer Excel-tips en -trucs, biedt onze website duizenden tutorials. Klik hier om ze te bekijken.
Gerelateerd artikel:.
Beste productiviteitstools voor Office
Verbeter je Excel-vaardigheden met Kutools voor Excel en ervaar ongeëvenaarde efficiëntie. Kutools voor Excel biedt meer dan300 geavanceerde functies om je productiviteit te verhogen en tijd te besparen. Klik hier om de functie te kiezen die je het meest nodig hebt...
Office Tab brengt een tabbladinterface naar Office en maakt je werk veel eenvoudiger
- Activeer tabbladbewerking en -lezen in Word, Excel, PowerPoint, Publisher, Access, Visio en Project.
- Open en maak meerdere documenten in nieuwe tabbladen van hetzelfde venster, in plaats van in nieuwe vensters.
- Verhoog je productiviteit met50% en bespaar dagelijks honderden muisklikken!
Alle Kutools-invoegtoepassingen. Eén installatieprogramma
Kutools for Office-suite bundelt invoegtoepassingen voor Excel, Word, Outlook & PowerPoint plus Office Tab Pro, ideaal voor teams die werken met Office-toepassingen.
- Alles-in-één suite — invoegtoepassingen voor Excel, Word, Outlook & PowerPoint + Office Tab Pro
- Eén installatieprogramma, één licentie — in enkele minuten geïnstalleerd (MSI-ready)
- Werkt beter samen — gestroomlijnde productiviteit over meerdere Office-toepassingen
- 30 dagen volledige proef — geen registratie, geen creditcard nodig
- Beste prijs — bespaar ten opzichte van losse aanschaf van invoegtoepassingen