Hoe aangepaste filtercriteria/weergave op te slaan in Excel?
Stel dat je een bereik in een werkblad hebt gefilterd, en nu wil je de filterweergave opslaan of de filtercriteria/weergave toepassen op andere bereiken. Hoe kun je dit doen in Excel? In dit artikel introduceer ik verschillende methoden om aangepaste filtercriteria/weergave op te slaan en toe te passen op andere bereiken in Excel.
- Aangepaste filterweergave opslaan met de Aangepaste Weergave-functie in Excel
- Aangepaste filtercriteria/weergave opslaan door een macro op te nemen in Excel
- Aangepaste filtercriteria/weergave opslaan met Kutools voor Excel in Excel
Aangepaste filterweergave opslaan met de Aangepaste Weergave-functie in Excel
Na het filteren van een bereik in een werkblad, kunnen we de filterweergave opslaan als een aangepaste weergave en vervolgens de filterweergave eenvoudig herstellen in Excel.
Stap 1: Filter het bereik in Excel waarvan je de filterweergave later wilt opslaan.
Stap 2: Klik op Weergave > Aangepaste Weergaven. Zie onderstaande schermafbeelding:

Stap 3: Klik in het geopende dialoogvenster Aangepaste Weergaven op de Toevoegen knop.

Stap 4: Typ in het dialoogvenster Weergave Toevoegen een naam voor deze filterweergave in het Naam vak, en klik op de OK knop.

Tot nu toe is de filterweergave opgeslagen. Als het filter in het gespecificeerde bereik wordt verwijderd, kun je het herstellen door te klikken op Weergave > Aangepaste Weergaven om het dialoogvenster Aangepaste Weergaven te openen, selecteer de aangepaste weergave in het Weergaven vak, en klik op de Tonen knop.

Opmerking: Deze methode kan alleen de aangepaste filterweergave opslaan en de filterweergave herstellen in het gespecificeerde werkblad. We kunnen de filterweergave niet toepassen op andere bereiken/werkbladen/werkboeken.
Snel datums filteren op dag/week/maand/kwartaal/jaar alleen in Excel
Kutools voor Excel biedt een krachtige Superfilter hulpmiddel om Excel-gebruikers snel datums te laten sorteren op dag/week/maand/kwartaal/jaar, tekststrings te filteren op tekstlengte, tekststrings te filteren op hoofdletters of kleine letters, enz.
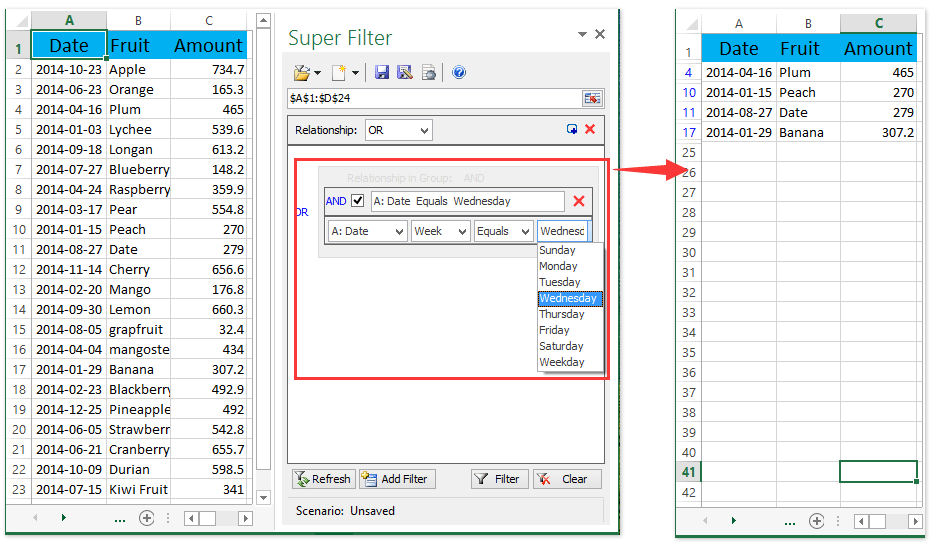
Aangepaste filtercriteria/weergave opslaan door een macro op te nemen in Excel
Als alternatief is het opnemen van een macro een handige manier om aangepaste filtercriteria op te slaan in een gespecificeerd bereik in Excel. Aan de andere kant kan de macro de filtercriteria/weergave gemakkelijk toepassen op andere werkbladen.
Stap 1: Voordat je het gespecificeerde bereik filtert, klik op Ontwikkelaar > Macro Opnemen. Zie onderstaande schermafbeelding.
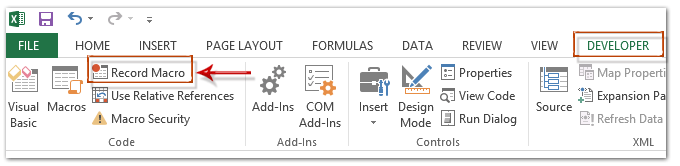
Opmerking: Standaard wordt het tabblad Ontwikkelaar niet weergegeven in de lintbalk. Klik hier om te weten hoe je het tabblad Ontwikkelaar in de lintbalk kunt tonen in Excel.
Stap 2: Typ in het geopende dialoogvenster Macro Opnemen een naam voor de nieuwe macro in het Macro naam vak, het is optioneel om een sneltoets voor de macro op te geven, en klik op de OK knop. Zie onderstaande schermafbeelding:

Stap 3: Filter het gespecificeerde bereik in Excel.
Stap 4: Nadat je het filteren hebt voltooid, klik op Ontwikkelaar > Opname Stoppen.

Tot nu toe hebben we de filtercriteria/weergave in Excel opgeslagen.
Deze macro kan de filtercriteria/weergave toepassen op andere bereiken die dezelfde gegevensindeling en positie hebben als het oorspronkelijke bereik. Wat betreft dezelfde positie, bijvoorbeeld, het oorspronkelijke bereik is kolom A:G in Werkblad1, het bereik waarop je het filter wilt toepassen moet ook kolom A:G zijn.
Trouwens, als het werkboek met deze macro geopend is, kun je de macro met filtercriteria ook toepassen op andere geopende werkboeken.
Stap 5: Om de macro met filtercriteria toe te passen op andere bereiken, klik op Ontwikkelaar > Macros om het dialoogvenster Macro's te openen, selecteer vervolgens de macro in de lijst met macro's en klik op de Uitvoeren knop. Zie onderstaande schermafbeeldingen:
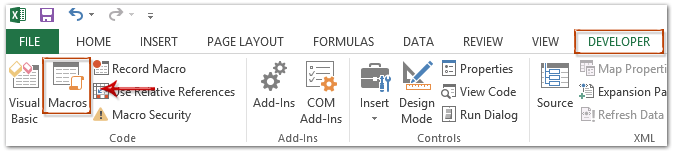

Aangepaste filtercriteria/weergave opslaan met Kutools voor Excel in Excel
In deze sectie introduceer ik het hulpmiddel Superfilter van Kutools voor Excel, dat filtercriteria/weergave kan opslaan en toepassen op andere bereiken in Excel.
Kutools voor Excel - Geleverd met meer dan 300 essentiële tools voor Excel. Geniet van permanent gratis AI-functies! Download nu!
Stap 1: Klik op Kutools Plus > Superfilter om het paneel Superfilter te openen, en filter vervolgens het originele gegevensbereik met het hulpmiddel Superfilter. Klik hier om te weten hoe je kunt filteren met het hulpmiddel Superfilter.
Stap 2: Klik in het paneel Superfilter op de Opslaan als knop in het paneel Superfilter, typ vervolgens een naam voor de filterinstellingen in het lege vak in het geopende dialoogvenster Kutools voor Excel en klik op de OK knop.

Tot nu toe zijn de filtercriteria opgeslagen. Als je de filtercriteria wilt toepassen op een ander bereik/werkblad/werkboek, ga dan verder:

(1) Klik in het paneel Superfilter op de pijl naast de eerste knop en selecteer vervolgens een filtercriterium uit de vervolgkeuzelijst.
Opmerking: Als het opgeslagen filterscenario niet in de vervolgkeuzelijst staat, klik dan op Open opgeslagen filterscenario-instellingen, en selecteer in het geopende dialoogvenster het gespecificeerde filterscenario en klik op OK knop.
(2) Klik op de knop Bereik Selecteren ![]() , en selecteer vervolgens het bereik waarop je deze filtercriteria wilt toepassen.
, en selecteer vervolgens het bereik waarop je deze filtercriteria wilt toepassen.
(3) Klik op de Filter knop.
Opmerking: Tussen haakjes, het geselecteerde bereik moet dezelfde gegevensindeling en positie hebben als het oorspronkelijke bereik waarop je de filtercriteria hebt ingesteld.
Kutools voor Excel - Boost Excel met meer dan 300 essentiële tools. Geniet van permanent gratis AI-functies! Nu verkrijgen
Demo: Aangepaste filtercriteria/weergave opslaan en toepassen
Beste productiviteitstools voor Office
Verbeter je Excel-vaardigheden met Kutools voor Excel en ervaar ongeëvenaarde efficiëntie. Kutools voor Excel biedt meer dan300 geavanceerde functies om je productiviteit te verhogen en tijd te besparen. Klik hier om de functie te kiezen die je het meest nodig hebt...
Office Tab brengt een tabbladinterface naar Office en maakt je werk veel eenvoudiger
- Activeer tabbladbewerking en -lezen in Word, Excel, PowerPoint, Publisher, Access, Visio en Project.
- Open en maak meerdere documenten in nieuwe tabbladen van hetzelfde venster, in plaats van in nieuwe vensters.
- Verhoog je productiviteit met50% en bespaar dagelijks honderden muisklikken!
Alle Kutools-invoegtoepassingen. Eén installatieprogramma
Kutools for Office-suite bundelt invoegtoepassingen voor Excel, Word, Outlook & PowerPoint plus Office Tab Pro, ideaal voor teams die werken met Office-toepassingen.
- Alles-in-één suite — invoegtoepassingen voor Excel, Word, Outlook & PowerPoint + Office Tab Pro
- Eén installatieprogramma, één licentie — in enkele minuten geïnstalleerd (MSI-ready)
- Werkt beter samen — gestroomlijnde productiviteit over meerdere Office-toepassingen
- 30 dagen volledige proef — geen registratie, geen creditcard nodig
- Beste prijs — bespaar ten opzichte van losse aanschaf van invoegtoepassingen