Hoe een grafiek opslaan als TIFF-afbeelding in Excel?
Zoals we weten, ondersteunt Microsoft Excel gebruikers niet om een grafiek direct op te slaan als TIFF-afbeelding. In dit artikel introduceer ik een handige manier om een Excel-grafiek op te slaan als TIFF-afbeelding met het Paint-hulpprogramma, en een handige add-in van Kutools voor Excel om meerdere grafieken in een minuut op te slaan als TIFF-afbeeldingen.
- Een Excel-grafiek opslaan als TIFF-afbeelding met het Paint-hulpprogramma
- Meerdere Excel-grafieken tegelijk opslaan als TIFF-afbeeldingen met Kutools voor Excel
Een Excel-grafiek opslaan als TIFF-afbeelding met het Paint-hulpprogramma
Normaal gesproken is het Paint-hulpprogramma standaard geïnstalleerd in het Windows-besturingssysteem, en we kunnen het gebruiken om een Excel-grafiek op te slaan als een TIFF-afbeelding met de volgende stappen.
Stap 1: Klik met de rechtermuisknop op de grafiek in het werkblad dat u wilt opslaan als TIFF-afbeelding, en selecteer Kopiëren uit het rechtsklikmenu.
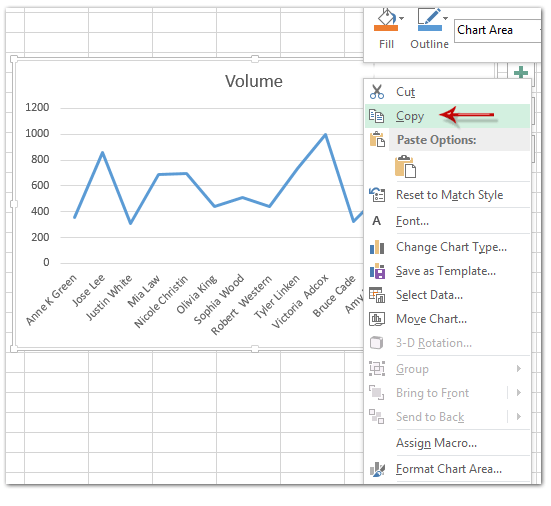
Opmerking: U kunt de grafiek ook kopiëren door erop te klikken en vervolgens op de Ctrl + C toetsen tegelijkertijd in te drukken.
Stap 2: In Windows 7 opent u het Paint-hulpprogramma door te klikken op de Start knop > Alle programma's > Accessoires > Paint. In Windows 8 opent u het Paint-hulpprogramma door te klikken op het Paint icoon op het startscherm.

Stap 3: Plak vervolgens de grafiek in het Paint-bewerkingsgebied door op Ctrl + V te drukken.
Opmerking: Na het plakken van de grafiek, klik nergens in het bewerkingsgebied om de selectie van de grafiek te behouden.
Stap 4: Klik op de Bijsnijden knop op het Start tabblad.

Stap 5: Sla de afbeelding op door te klikken op de Opslaan knop of door gelijktijdig op Ctrl + S te drukken.
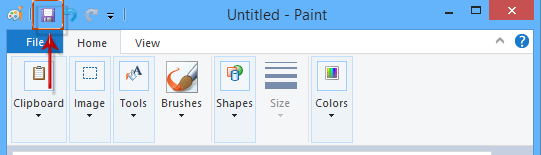
Stap 6: In het dialoogvenster Opslaan als dat verschijnt, moet u het volgende doen:
- Open de doelmap waar u deze grafiek wilt opslaan;
- Voer een naam in voor deze grafiek in het vak Bestandsnaam;
- Klik op het vak Opslaan als type en selecteer TIFF (*.tif;*tiff) uit de vervolgkeuzelijst;
- Klik op de knop Opslaan .
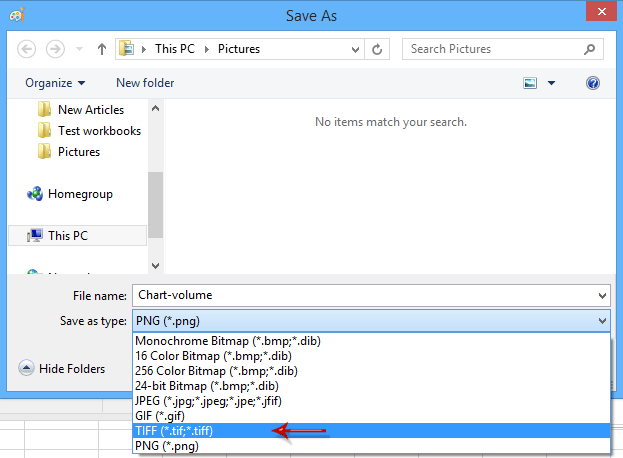
Tot nu toe is de opgegeven grafiek al opgeslagen als een TIFF-afbeelding.
Meerdere Excel-grafieken tegelijk opslaan als TIFF-afbeeldingen met Kutools voor Excel
Sommige gebruikers zijn mogelijk niet vertrouwd met het Paint-hulpprogramma, en dit hulpprogramma kan slechts één grafiek tegelijk opslaan als TIFF-afbeelding. Als u Kutools voor Excel hebt geïnstalleerd, kan de functie Exporteren naar afbeelding deze problemen eenvoudig oplossen.
Stap 1: Klik op Kutools Plus > Importeren / Exporteren > Exporteren naar afbeelding.

Stap 2: In het Exporteren naar afbeelding dialoogvenster dat verschijnt, moet u het volgende doen:
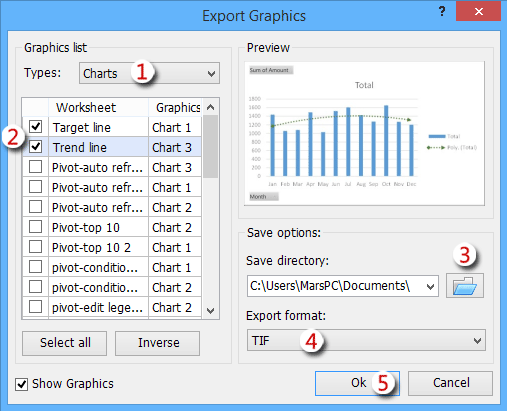
(1) In de sectie Grafieklijst , klik op het Type vak en selecteer Grafieken uit de vervolgkeuzelijst.
(2) Nu worden alleen grafieken weergegeven in de Grafieklijst sectie, vink de grafieken aan die u wilt opslaan als TIFF-afbeeldingen;
(3) In de Opslagpad sectie, klik op de Bladeren knop om het dialoogvenster Selecteer een map om afbeeldingen te exporteren te openen. Specificeer een doelmap en klik op de OK knop;

(4) Klik op het Exportformaat vak en selecteer TIF uit de vervolgkeuzelijst;
(5) Klik op de Ok knop.
Stap 3: Nu verschijnt een Exporteren naar afbeelding dialoogvenster dat laat zien hoeveel grafieken succesvol zijn geëxporteerd. Klik gewoon op de OK knop om het te sluiten.
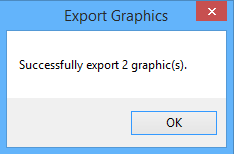
Opmerking: In Excel 2007/2010 vereist deze Exporteren naar afbeelding functie dat TIF Filter is geïnstalleerd.
Tot nu toe zijn alle geselecteerde grafieken geëxporteerd en opgeslagen als TIFF-afbeeldingen.
Demo: Meerdere Excel-grafieken tegelijk opslaan als TIFF-afbeeldingen met Kutools voor Excel
Gerelateerde artikelen:
Excel-gegevens exporteren als HTML
Excel-gegevens exporteren naar tekstbestanden
Excel-gegevens exporteren naar CSV-bestanden
Selectie of hele werkboek opslaan als PDF
Beste productiviteitstools voor Office
Verbeter je Excel-vaardigheden met Kutools voor Excel en ervaar ongeëvenaarde efficiëntie. Kutools voor Excel biedt meer dan300 geavanceerde functies om je productiviteit te verhogen en tijd te besparen. Klik hier om de functie te kiezen die je het meest nodig hebt...
Office Tab brengt een tabbladinterface naar Office en maakt je werk veel eenvoudiger
- Activeer tabbladbewerking en -lezen in Word, Excel, PowerPoint, Publisher, Access, Visio en Project.
- Open en maak meerdere documenten in nieuwe tabbladen van hetzelfde venster, in plaats van in nieuwe vensters.
- Verhoog je productiviteit met50% en bespaar dagelijks honderden muisklikken!
Alle Kutools-invoegtoepassingen. Eén installatieprogramma
Kutools for Office-suite bundelt invoegtoepassingen voor Excel, Word, Outlook & PowerPoint plus Office Tab Pro, ideaal voor teams die werken met Office-toepassingen.
- Alles-in-één suite — invoegtoepassingen voor Excel, Word, Outlook & PowerPoint + Office Tab Pro
- Eén installatieprogramma, één licentie — in enkele minuten geïnstalleerd (MSI-ready)
- Werkt beter samen — gestroomlijnde productiviteit over meerdere Office-toepassingen
- 30 dagen volledige proef — geen registratie, geen creditcard nodig
- Beste prijs — bespaar ten opzichte van losse aanschaf van invoegtoepassingen