Hoe snel benoemde bereikcellen selecteren in Excel?
Normaal gesproken in Excel, voor het gemakkelijk berekenen van meerdere bereiken, kunnen we de bereiken verschillende namen geven. Heb je ooit geprobeerd om automatisch het bijbehorende benoemde bereik te selecteren wanneer je een bereiknaam opgeeft? Natuurlijk kun je naar de Naambeheerder gaan om de bereikcellen van de naam te bekijken en ze vervolgens handmatig te selecteren. Maar als je tijd wilt besparen en snel benoemde bereikcellen wilt selecteren, kun je dit artikel lezen. Ik zal je de trucs vertellen om deze taak snel op te lossen in Excel.
Selecteer een specifiek benoemd bereik met Ga naar
Selecteer een specifiek benoemd bereik met VBA
Automatisch benoemd bereik selecteren bij klikken op de naam met Navigatiepaneel ![]()
 Selecteer een specifiek benoemd bereik met Ga naar
Selecteer een specifiek benoemd bereik met Ga naar
Je kunt de functie Ga naar gebruiken om het celbereik van een specifieke naam te identificeren.
Houd Ctrl ingedrukt en druk op G om het venster Ga naar te openen, selecteer vervolgens de benodigde bereiknaam en klik op OK. Zie screenshot:

En het specifieke naamgebied is geselecteerd.
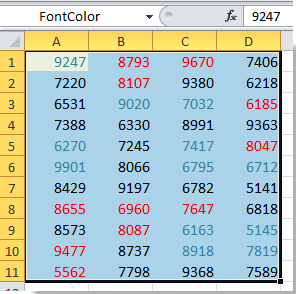
 Selecteer een specifiek benoemd bereik met VBA
Selecteer een specifiek benoemd bereik met VBA
In Excel, als je snel een specifiek benoemd bereik wilt selecteren met zijn ingebouwde functie, kun je ook de VBA-code gebruiken.
1. Druk op Alt + F11 om het venster Microsoft Visual Basic for Applications te openen.
2. Klik vervolgens op Invoegen > Module, en kopieer en plak onderstaande VBA in het pop-upvenster Module.
VBA: Selecteer een specifiek benoemd bereik
Sub GotoName1()
Application.Goto Reference: = _
ActiveWorkbook.Names("Data1").Name
End Sub
3. Klik op de knop Uitvoeren of druk op F5 om de VBA-code uit te voeren, nu is het specifieke benoemde bereik geselecteerd. Zie screenshot:
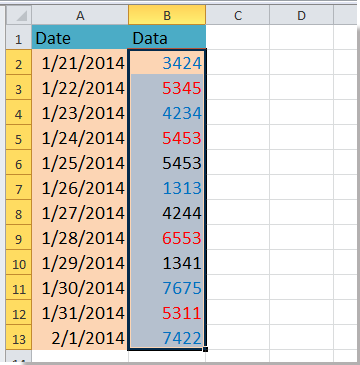
Tip:
1. In bovenstaande VBA-code is ("Data1") de bereiknaam die je wilt selecteren, je kunt deze naar behoefte wijzigen.
2. Je kunt alleen het benoemde bereik van het huidige actieve werkboek selecteren.
Echter, deze methode is niet volledig automatisch, omdat je elke keer de bereiknaam moet wijzigen. De volgende methode gebruikt een krachtig hulpmiddel genaamd Navigatiepaneel, dat automatisch de bijbehorende bereikcellen kan selecteren wanneer je op de bereiknaam in het paneel klikt.
 Automatisch benoemd bereik selecteren bij klikken op de naam met Navigatiepaneel
Automatisch benoemd bereik selecteren bij klikken op de naam met Navigatiepaneel
Navigatiepaneel is een krachtige functie van Kutools voor Excel – een handige Excel-invoegtoepassing. Met dit hulpmiddel kun je alle bereiknamen van huidige werkboeken bekijken, bewerken, selecteren, enzovoort.
1. Klik op Kutools > Navigatie. Zie screenshot:

Opmerking: Normaal gesproken is het navigatiepaneel geactiveerd en zichtbaar, en kun je direct verdergaan met de volgende stap.
2. Vervolgens zie je een klein paneel verschijnen aan de linkerkant van het huidige werkboek, en klik op de knop Namenbeheerder in het paneel om het uit te vouwen. Zie screenshot:

3. Nu kun je zien dat alle bereiknamen in het paneel staan vermeld, en hoef je alleen maar te klikken op de naam die je nodig hebt in het paneel, wordt het bijbehorende benoemde bereik in het werkboek geselecteerd. Zie screenshot:
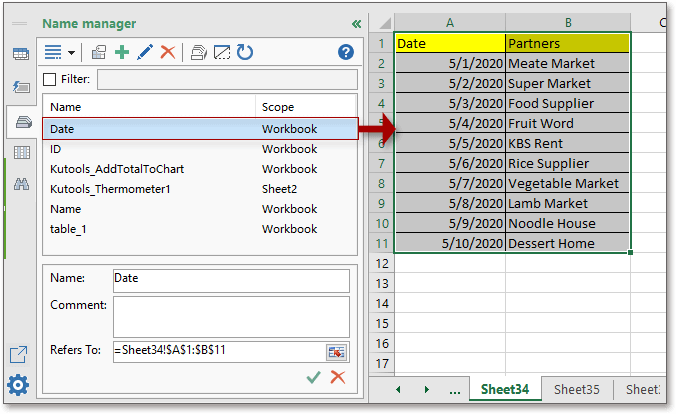
De bewerkingen zijn zo eenvoudig! In feite kun je met het Navigatiepaneel ook schakelen tussen twee bladen, snel gangbare formules, afbeeldingen invoegen, gebruikte benoemde bereiken vinden, alle kolomtitels weergeven en meer. En dit alles is slechts één functie van Kutools voor Excel! Ga naar gratis downloaden en je zult nooit teleurgesteld zijn.
Met het Navigatiepaneel kun je dit doen:
Zoek gebruikte benoemde bereiken in Excel
Kutools voor Excel - Geleverd met meer dan 300 essentiële tools voor Excel. Geniet van permanent gratis AI-functies! Download nu!
Beste productiviteitstools voor Office
Verbeter je Excel-vaardigheden met Kutools voor Excel en ervaar ongeëvenaarde efficiëntie. Kutools voor Excel biedt meer dan300 geavanceerde functies om je productiviteit te verhogen en tijd te besparen. Klik hier om de functie te kiezen die je het meest nodig hebt...
Office Tab brengt een tabbladinterface naar Office en maakt je werk veel eenvoudiger
- Activeer tabbladbewerking en -lezen in Word, Excel, PowerPoint, Publisher, Access, Visio en Project.
- Open en maak meerdere documenten in nieuwe tabbladen van hetzelfde venster, in plaats van in nieuwe vensters.
- Verhoog je productiviteit met50% en bespaar dagelijks honderden muisklikken!
Alle Kutools-invoegtoepassingen. Eén installatieprogramma
Kutools for Office-suite bundelt invoegtoepassingen voor Excel, Word, Outlook & PowerPoint plus Office Tab Pro, ideaal voor teams die werken met Office-toepassingen.
- Alles-in-één suite — invoegtoepassingen voor Excel, Word, Outlook & PowerPoint + Office Tab Pro
- Eén installatieprogramma, één licentie — in enkele minuten geïnstalleerd (MSI-ready)
- Werkt beter samen — gestroomlijnde productiviteit over meerdere Office-toepassingen
- 30 dagen volledige proef — geen registratie, geen creditcard nodig
- Beste prijs — bespaar ten opzichte van losse aanschaf van invoegtoepassingen