Hoe vind je de verwijzing naar een benoemd bereik in Excel?
In Excel geven we vaak een naam aan een bereik om formules of verwijzingen gemakkelijk toe te passen. Maar als je meerdere benoemde bereiken hebt in een werkboek, hoe kun je dan snel de celverwijzing van een benoemd bereik vinden en identificeren? Hier zal ik je enkele snelle trucs laten zien om snel de bijbehorende celverwijzing van een specifiek benoemd bereik in Excel te vinden.
Zoek benoemd bereik via Namenbeheer
Snel zoeken en identificeren van benoemde bereiken via Navigatievenster ![]()
Zoek benoemd bereik via Namenbeheer
Er is een functie in Excel genaamd Namenbeheer, waarmee je benoemde bereiken kunt maken, verwijderen en bewerken. Bovendien kan het je helpen de celverwijzing van het benoemde bereik te bekijken.
Je hoeft alleen maar de Ctrl-toets ingedrukt te houden en vervolgens op F3 te drukken. Het venster Namenbeheer verschijnt, waarin je alle bereiknamen kunt zien, en onder het tabblad Verwijst naar staan de bijbehorende celverwijzingen. Zie screenshot:

Met deze functie kun je echter alleen de celverwijzing bekijken, maar niet snel naar de bijbehorende cellen gaan. Nu introduceer ik een krachtig paneel dat niet alleen alle namen kan weergeven, maar ook de celverwijzing van het benoemde bereik kan identificeren en automatisch selecteren.
Snel zoeken en identificeren van benoemde bereiken via Navigatievenster
Heb je je ooit voorgesteld dat alle benoemde bereiken in een paneel worden weergegeven en dat wanneer je op een benoemd bereik klikt, de bijbehorende celverwijzing wordt getoond en geselecteerd? Het Navigatievenster van Kutools voor Excel kan dit doen.
Na installatie van Kutools voor Excel, doe je het volgende:
1. Klik op Kutools > Navigatie, dan verschijnt er een paneel aan de linkerkant van het huidige werkblad. Zie screenshot:
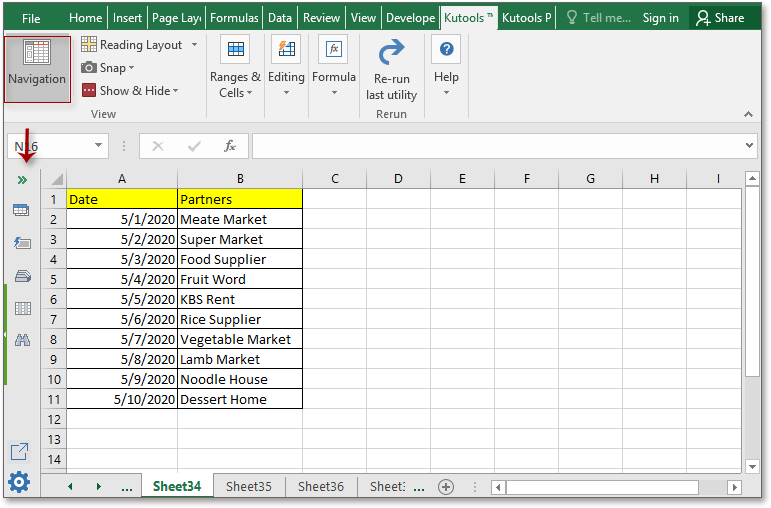
Opmerking: Standaard is het Navigatievenster geactiveerd en wordt het links van elk werkblad weergegeven.
2. Klik in het paneel op de Namenbeheer knop van het paneel om naar het Namenbeheer gedeelte te gaan. Vervolgens worden alle namen van het huidige werkboek in het paneel weergegeven. Je kunt op de naam klikken om snel naar het benoemde bereik te springen. Zie screenshots: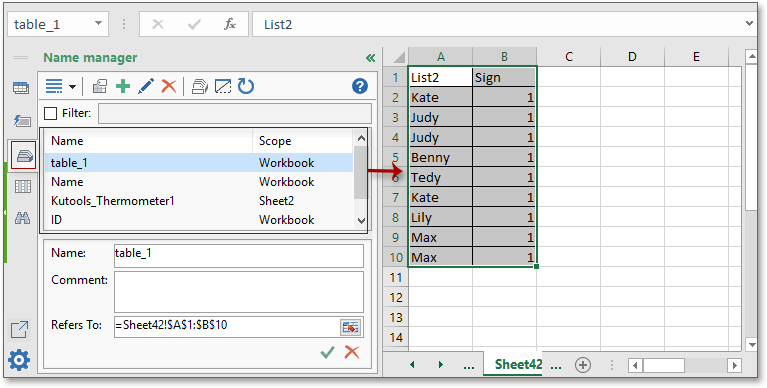
Ook kun je de geselecteerde naam bewerken, namen toevoegen of verwijderen indien nodig.
Eigenlijk is het krachtige gebruik van het Navigatievenster nog veel meer. Het Werkboek- en Werkbladgedeelte helpt je bij het schakelen tussen twee werkbladen, het AutoTekstgedeelte stelt je in staat je vaak gebruikte diagrammen, formules, tekstbereiken of afbeeldingen te verzamelen, en de kolomlijst toont alle kolomtitels die je gebruikt in alle open werkboeken. Als je meer wilt weten over dit handige paneel, klik hier. Maar ik raad aan dat als je geïnteresseerd bent in deze functie, je Kutools voor Excel gratis kunt downloaden en zelf uitproberen. Kutools voor Excel is gratis gedurende de eerste 30 dagen. Ik beloof je dat je dit geweldig zult vinden, want het Navigatievenster is slechts een tipje van de sluier van Kutools voor Excel.
Met het Navigatievenster kun je dit doen:
Selecteer de bijbehorende celverwijzing bij het specificeren van een benoemd bereik in Excel
Zoek en identificeer benoemde bereiken van een werkboek
Beste productiviteitstools voor Office
Verbeter je Excel-vaardigheden met Kutools voor Excel en ervaar ongeëvenaarde efficiëntie. Kutools voor Excel biedt meer dan300 geavanceerde functies om je productiviteit te verhogen en tijd te besparen. Klik hier om de functie te kiezen die je het meest nodig hebt...
Office Tab brengt een tabbladinterface naar Office en maakt je werk veel eenvoudiger
- Activeer tabbladbewerking en -lezen in Word, Excel, PowerPoint, Publisher, Access, Visio en Project.
- Open en maak meerdere documenten in nieuwe tabbladen van hetzelfde venster, in plaats van in nieuwe vensters.
- Verhoog je productiviteit met50% en bespaar dagelijks honderden muisklikken!
Alle Kutools-invoegtoepassingen. Eén installatieprogramma
Kutools for Office-suite bundelt invoegtoepassingen voor Excel, Word, Outlook & PowerPoint plus Office Tab Pro, ideaal voor teams die werken met Office-toepassingen.
- Alles-in-één suite — invoegtoepassingen voor Excel, Word, Outlook & PowerPoint + Office Tab Pro
- Eén installatieprogramma, één licentie — in enkele minuten geïnstalleerd (MSI-ready)
- Werkt beter samen — gestroomlijnde productiviteit over meerdere Office-toepassingen
- 30 dagen volledige proef — geen registratie, geen creditcard nodig
- Beste prijs — bespaar ten opzichte van losse aanschaf van invoegtoepassingen