Hoe gegevens filteren op basis van een deelstring in Excel?
Soms wilt u mogelijk gegevens met een speciale deelstring uit een grote hoeveelheid gegevens filteren, en hoe kunt u dat doen? Nu zal ik u vertellen hoe u ze kunt filteren door gebruik te maken van jokertekens in Excel.
Gegevens filteren op basis van één string
Gegevens filteren op basis van meerdere strings
Snel gegevens filteren op basis van één of meerdere strings met Superfilter ![]()
Gegevens filteren op basis van één string
Om eerlijk te zijn, is het gebruik van de Filterfunctie van Excel niet eenvoudig en snel genoeg omdat er zoveel criteria moeten worden ingesteld, vooral wanneer u filtert op basis van meerdere strings. Als u tijd wilt besparen en de taak snel wilt oplossen, kunt u direct naar Snel gegevens filteren op basis van één of meerdere strings met Superfilter gaan. Maar als u meer wilt weten over de Filterfunctie, kunt u de onderstaande stappen één voor één lezen.
Eigenlijk kunt u gegevens filteren op basis van één deelstring met behulp van twee methoden.
Geavanceerd filter
1. Typ sterretjes aan beide zijden van de deelstring waarop u wilt filteren, en vergeet niet de kolomkop van de kolom waarop u wilt filteren boven de deelstring te typen. Zie screenshot:

2. Klik op Gegevens > Geavanceerd. En vervolgens selecteert u in het pop-updialoogvenster het gegevensbereik en het criteriabereik. Zie screenshot:

3. Klik op OK. Nu kunt u zien dat alle gegevens met KT gefilterd zijn.
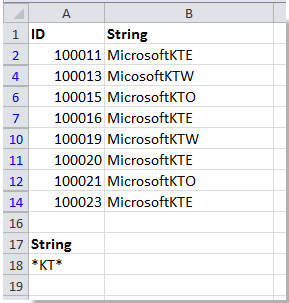
Aangepast Autofilter
U kunt ook gegevens filteren op basis van een specifieke deelstring met Aangepast Autofilter in Excel.
1. Selecteer het gegevensbereik en klik Gegevens > Filteren. Klik vervolgens op de pijl aan de rechterkant van de kolomkop van de kolom waarop u wilt filteren, en klik Tekstfilters of Getalfilters > Bevat. Zie screenshot:
2. Typ vervolgens de deelstring die u wilt filteren in het tekstvak naast bevat. Zie screenshot:

3. Klik op OK. Nu kunt u zien dat de gegevens correct zijn gefilterd.

Gegevens filteren op basis van meerdere strings
Als u gegevens wilt filteren op basis van meerdere strings, zoals u bijvoorbeeld gegevens wilt filteren die meloen of mango bevatten uit het onderstaande gegevensbereik, kunt u als volgt te werk gaan:
1. Typ de criteria in cellen zoals in onderstaande screenshot weergegeven:
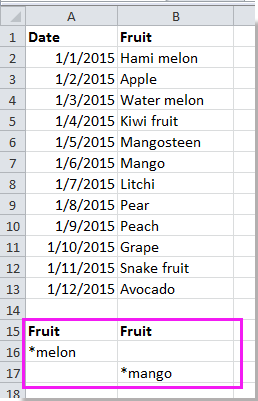
2. Klik op Gegevens > Geavanceerd, selecteer vervolgens in het pop-updialoogvenster het gegevensbereik en het criteriabereik. Zie screenshot:
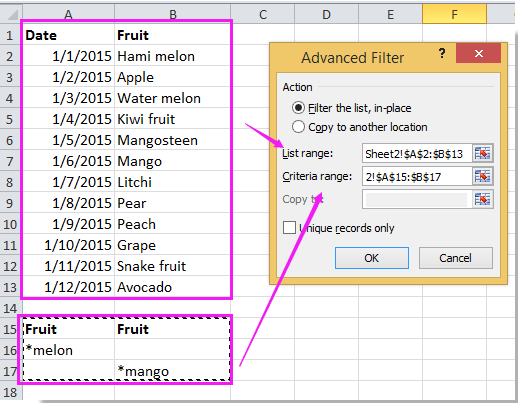
3. Klik op OK. En de gegevens die meloen of mango bevatten, zijn gefilterd.
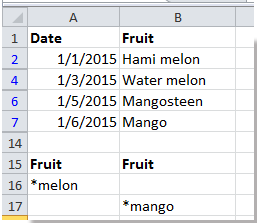
Opmerking: U kunt ook Aangepast Autofilter gebruiken om gegevens te filteren op basis van meerdere deelstrings. Vergeet niet om Or aan te vinken in het dialoogvenster Aangepast Autofilter. Zie screenshot:

Snel gegevens filteren op basis van één of meerdere strings met Superfilter
Het filteren van gegevens met de Filterfunctie van Excel is een beetje complex, maar als u de geavanceerde Superfilter van Kutools voor Excel gebruikt, wordt het gemakkelijker. Voor een betere volgbaarheid van onderstaande stappen kunt u Superfilter gratis downloaden en uitproberen, en het heeft een gratis proefperiode van 30 dagen.
1. Klik op Kutools Plus > Superfilter om het Superfilterpaneel te activeren. Zie screenshot:
Tip: U kunt het Superfilterpaneel vergroten/verkleinen en verplaatsen door de rand ervan te slepen.

2. Vervolgens vinkt u het vakje Specified aan en klikt u op de knop Selecteer bereik om een gegevensbereik te selecteren waarop u wilt filteren.

3. Nu kunt u de deelstring instellen waarop u wilt filteren in het paneel.
Filteren op één deelstring
(1) Voer in het Superfilterpaneel de volgende handelingen uit:
Breng de muis naar rechts van AND of OR om een onderstreping weer te geven, klik vervolgens op de onderstreping om tekstvakken weer te geven;
Specificeer vervolgens de kolom waarop u wilt filteren in het eerste tekstvak, selecteer Tekst in het tweede tekstvak, klik op Bevat in het derde tekstvak;
En typ de deelstring die u nodig hebt in het laatste tekstvak, hier wil ik de gegevens filteren die KTE bevatten. Zie screenshot:

(2) Klik op de knop Filteren, nu zijn de gegevens gefilterd.
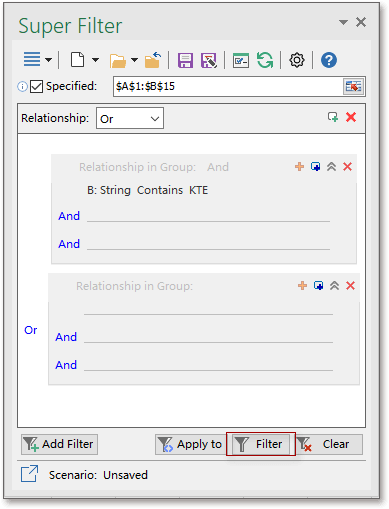

Filteren op meerdere deelstrings
OF-relatie
Als u gegevens wilt filteren op basis van meerdere deelstrings in een OF-relatie, wat betekent dat u gegevens wilt filteren wanneer deze aan één of meer van de vermelde deelstrings voldoen.
(1) Nadat u het gegevensbereik hebt geselecteerd, moet u OR selecteren in zowel Relatie als Relatie in Groep.
(2) Nu kunt u uw criteria instellen en op de knop Filteren klikken, en vervolgens worden de gegevens die eindigen op meloen of beginnen met mango gefilterd.

Als u meer wilt weten over de filtercriteria en het gebruik van jokertekens, kunt u dit artikel lezen Hoe gegevens te filteren op basis van meerdere criteria en jokertekens in Excel.
De functie Superfilter kan u ook helpen bij het filteren van gegevens op datum, kwartaal enzovoort. En Superfilter is slechts één van de honderden functies in Kutools voor Excel, u kunt Kutools voor Excel gratis downloaden en het uitproberen voor 30 dagen.
Met het hulpprogramma Superfilter kunt u ook deze bewerkingen uitvoeren:
Gegevens filteren op basis van een sterretje of ander speciaal symbool in Excel
Gegevens filteren op basis van meerdere criteria of jokertekens
Beste productiviteitstools voor Office
Verbeter je Excel-vaardigheden met Kutools voor Excel en ervaar ongeëvenaarde efficiëntie. Kutools voor Excel biedt meer dan300 geavanceerde functies om je productiviteit te verhogen en tijd te besparen. Klik hier om de functie te kiezen die je het meest nodig hebt...
Office Tab brengt een tabbladinterface naar Office en maakt je werk veel eenvoudiger
- Activeer tabbladbewerking en -lezen in Word, Excel, PowerPoint, Publisher, Access, Visio en Project.
- Open en maak meerdere documenten in nieuwe tabbladen van hetzelfde venster, in plaats van in nieuwe vensters.
- Verhoog je productiviteit met50% en bespaar dagelijks honderden muisklikken!
Alle Kutools-invoegtoepassingen. Eén installatieprogramma
Kutools for Office-suite bundelt invoegtoepassingen voor Excel, Word, Outlook & PowerPoint plus Office Tab Pro, ideaal voor teams die werken met Office-toepassingen.
- Alles-in-één suite — invoegtoepassingen voor Excel, Word, Outlook & PowerPoint + Office Tab Pro
- Eén installatieprogramma, één licentie — in enkele minuten geïnstalleerd (MSI-ready)
- Werkt beter samen — gestroomlijnde productiviteit over meerdere Office-toepassingen
- 30 dagen volledige proef — geen registratie, geen creditcard nodig
- Beste prijs — bespaar ten opzichte van losse aanschaf van invoegtoepassingen