Hoe groepeer je (twee-niveau) aslabels in een grafiek in Excel?
Stel dat je een aankoop tabel hebt zoals in onderstaande schermafbeelding weergegeven, en je moet een kolomdiagram maken met twee niveaus van X-aslabels: datums en fruitlabels. Tegelijkertijd moeten de datums gegroepeerd worden per fruitsoort. Hoe los je dit op? Dit artikel biedt verschillende manieren om je te helpen (twee-niveau) aslabels in een grafiek in Excel te groeperen.
- Groepeer (twee-niveau) aslabels door de indeling van brongegevens aan te passen in Excel
- Groepeer (twee-niveau) aslabels met behulp van een Draaitabelgrafiek in Excel

Groepeer (twee-niveau) aslabels door de indeling van brongegevens aan te passen in Excel
Deze eerste methode zal je begeleiden bij het wijzigen van de indeling van de brongegevens voordat je het kolomdiagram in Excel maakt. Je kunt als volgt te werk gaan:
1. Verplaats de fruitkolom voor de datumkolom door de fruitkolom te knippen en deze vervolgens vóór de datumkolom te plakken.
2Selecteer de fruitkolom, behalve de kolomkop. In ons geval selecteer je het Bereik A2:A17, en klik dan op de Sorteer A naar Z knop op het Gegevens tabblad.

3In het Sorteringswaarschuwingsvenster dat verschijnt, laat je de optie Selectie uitbreiden aangevinkt, en klik je op de Sorteren knop.
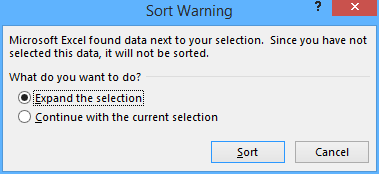
4Selecteer in de fruitkolom de eerste reeks gelijke cellen, zeg A2:A6, en klik op Start > Samenvoegen & CentrerenKlik vervolgens op de OK-knop in het pop-upvenster van Microsoft Excel. Zie onderstaande schermafbeeldingen:


De eerste reeks aangrenzende cellen gevuld met Appel zijn nu samengevoegd. Zie onderstaande schermafbeelding:

5. Herhaal Stap 4 en voeg andere aangrenzende cellen samen die gevuld zijn met dezelfde waarden.
Tip: Met één klik alle aangrenzende cellen samenvoegen die gevuld zijn met dezelfde waarde in Excel
Als je Kutools voor Excel hebt geïnstalleerd, kun je de functie Voeg dezelfde cellen samen gebruiken om alle aangrenzende cellen die dezelfde waarde bevatten met één klik samen te voegen.
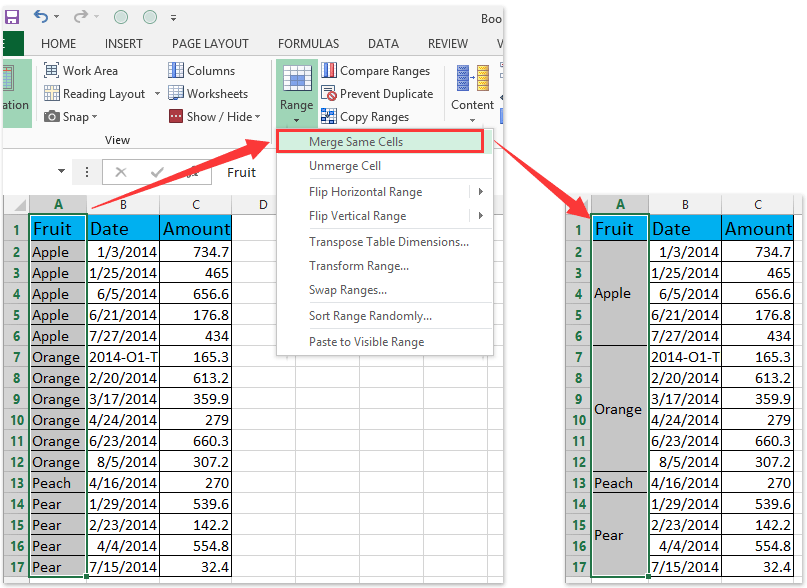
6Selecteer de brongegevens, en klik vervolgens op Kolomdiagram invoegen (of Kolom) > Kolom op het Invoegen tabblad.

Nu heeft het nieuw gemaakte kolomdiagram een tweelaags X-as, en in de X-as zijn de datums gegroepeerd per fruitsoort. Zie onderstaande schermafbeelding:


Ontdek de Magie van Excel met Kutools AI
- Slimme Uitvoering: Voer celbewerkingen uit, analyseer gegevens en maak diagrammen – allemaal aangestuurd door eenvoudige commando's.
- Aangepaste Formules: Genereer op maat gemaakte formules om uw workflows te versnellen.
- VBA-codering: Schrijf en implementeer VBA-code moeiteloos.
- Formule-uitleg: Begrijp complexe formules gemakkelijk.
- Tekstvertaling: Overbrug taalbarrières binnen uw spreadsheets.
Groepeer (twee-niveau) aslabels met Draaitabelgrafiek in Excel
Het Draaitabelgrafiek-hulpmiddel is zo krachtig dat het je kan helpen een grafiek te maken waarbij één soort labels gegroepeerd wordt door een andere soort labels in een tweelaagse as, gemakkelijk in Excel. Je kunt als volgt te werk gaan:
1Maak een Draaitabelgrafiek door de brongegevens te selecteren, en:
(1) In Excel 2007 en 2010, klik op Draaitabel > Draaitabelgrafiek in de Tabellen groep op het Invoegen Tabblad;
(2) In Excel 2013, klik op Draaitabelgrafiek > Draaitabelgrafiek in de Grafieken groep op het Invoegen tabblad.

2In het dialoogvenster dat verschijnt, vink je de optie Bestaand werkblad aan, en selecteer vervolgens een cel in het huidige werkblad, en klik op de OK knop.

Nu in het open venster van de Draaitabelvelden, sleep je het Datumveld en Fruitveld naar de Rijen sectie, en het Bedrag naar de Waarden sectie.
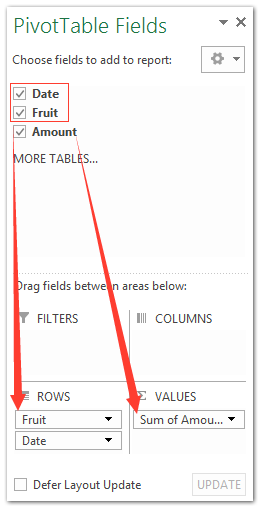
Opmerkingen:
(1) Het Fruitveld moet boven het Datumveld staan in de Rijen sectie.
(2) Naast slepen, kun je ook met de rechtermuisknop op een veld klikken, en vervolgens Toevoegen aan rijlabels of Toevoegen aan waarden selecteren in het rechtermuisknopmenu.

De datums worden nu automatisch gegroepeerd per fruitsoort in de nieuw gemaakte draaitabelgrafiek zoals in onderstaande schermafbeelding te zien is:

Demo: Groepeer (twee-niveau) aslabels in normale grafiek of Draaitabelgrafiek
Beste productiviteitstools voor Office
Verbeter je Excel-vaardigheden met Kutools voor Excel en ervaar ongeëvenaarde efficiëntie. Kutools voor Excel biedt meer dan300 geavanceerde functies om je productiviteit te verhogen en tijd te besparen. Klik hier om de functie te kiezen die je het meest nodig hebt...
Office Tab brengt een tabbladinterface naar Office en maakt je werk veel eenvoudiger
- Activeer tabbladbewerking en -lezen in Word, Excel, PowerPoint, Publisher, Access, Visio en Project.
- Open en maak meerdere documenten in nieuwe tabbladen van hetzelfde venster, in plaats van in nieuwe vensters.
- Verhoog je productiviteit met50% en bespaar dagelijks honderden muisklikken!
Alle Kutools-invoegtoepassingen. Eén installatieprogramma
Kutools for Office-suite bundelt invoegtoepassingen voor Excel, Word, Outlook & PowerPoint plus Office Tab Pro, ideaal voor teams die werken met Office-toepassingen.
- Alles-in-één suite — invoegtoepassingen voor Excel, Word, Outlook & PowerPoint + Office Tab Pro
- Eén installatieprogramma, één licentie — in enkele minuten geïnstalleerd (MSI-ready)
- Werkt beter samen — gestroomlijnde productiviteit over meerdere Office-toepassingen
- 30 dagen volledige proef — geen registratie, geen creditcard nodig
- Beste prijs — bespaar ten opzichte van losse aanschaf van invoegtoepassingen