Hoe de X-as van een grafiek onder negatieve waarden/nul/onderkant in Excel te verplaatsen?
Wanneer er negatieve gegevens in de brondata voorkomen, blijft de X-as van het diagram in het midden van het diagram. Voor een beter uiterlijk willen sommige gebruikers mogelijk de X-as onder de negatieve labels, onder nul of naar de onderkant van het diagram in Excel verplaatsen. Dit artikel introduceert twee methoden om je hierbij te helpen in Excel.
- Verplaats de labels van de X-as onder negatieve waarde/nul/onderkant door de X-as in het diagram te formatteren
- Verplaats de X-as en labels onder negatieve waarde/nul/onderkant door de Y-as in het diagram te formatteren
- Met één klik de X-as naar de onderkant verplaatsen met een geweldig hulpmiddel
Verplaats de labels van de X-as onder negatieve waarde/nul/onderkant door de X-as in het diagram te formatteren
Eigenlijk kunnen we de positie van de labels van de X-as in een diagram in Excel gemakkelijk wijzigen. En je kunt als volgt te werk gaan:
1. Klik met de rechtermuisknop op de X-as in het diagram en selecteer de As Opmaak uit het rechts-klikmenu.

2. Ga verder op basis van uw versie van Microsoft Excel:
(1) In het deelvenster As Opmaak van Excel 2013 vouwt u het Labels uit op het As Opties tabblad, klik op de Label Positie vak en selecteer Laag uit de vervolgkeuzelijst;
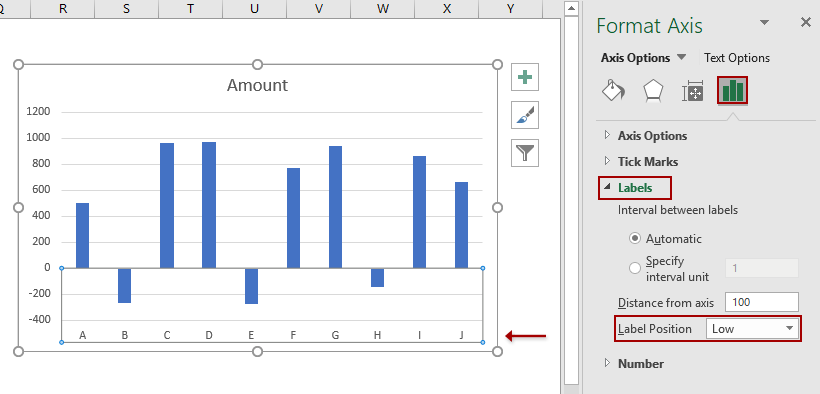
(2) In het dialoogvenster As Opmaak van Excel 2007 en 2010, klik op As Opties in de linker balk, klik op het Aslabels vak en selecteer Laag uit de vervolgkeuzelijst.

Tip: Kutools voor Excel’s Auto Tekst hulpprogramma kan een geselecteerd diagram opslaan als Auto Tekst, en je kunt dit diagram op elk moment in elk werkboek hergebruiken met slechts één klik.
Kutools voor Excel - Boost Excel met meer dan 300 essentiële tools. Geniet van permanent gratis AI-functies! Nu verkrijgen
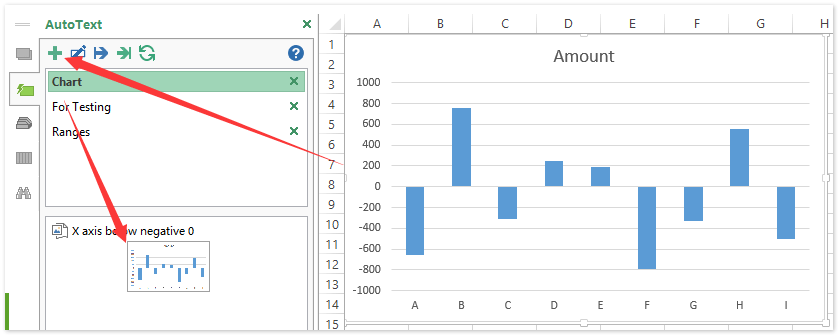
Verplaats de X-as en labels onder negatieve waarde/nul/onderkant door de Y-as in het diagram te formatteren
Naast het wijzigen van de labelpositie van de X-as, kunnen we ook de grafiek X-as onder negatieve waarden en naar de onderkant verplaatsen door de Y-as als volgt te formatteren:
1. Klik met de rechtermuisknop op de Y-as en selecteer de As Opmaak uit het rechts-klikmenu.
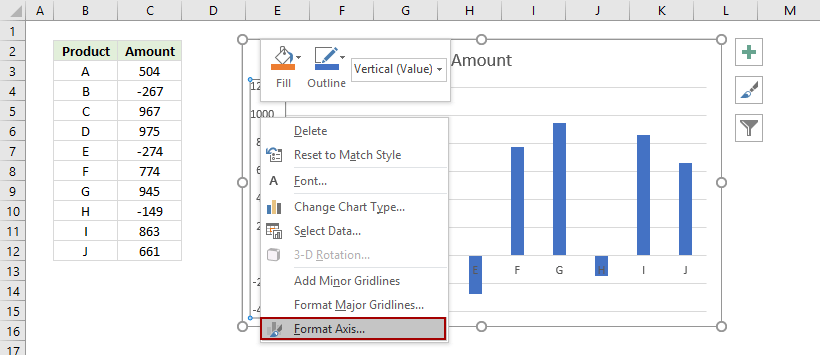
2. Ga verder op basis van uw versie van Microsoft Excel:
(1) In het deelvenster As Opmaak van Excel 2013, ga naar het As Opties tabblad, vink de As waarde optie aan in de Horizontale as kruist sectie, en voer de minimale waarde van de Y-as in het volgende vak in. In ons voorbeeld typen we -400 in het As waarde vak.

(2) In het dialoogvenster As Opmaak van Excel 2007 en 2010, klik op As Opties in de linker balk, vink aan As waarde optie en typ de minimale waarde van de Y-as (-400 in ons voorbeeld) in het volgende vak.
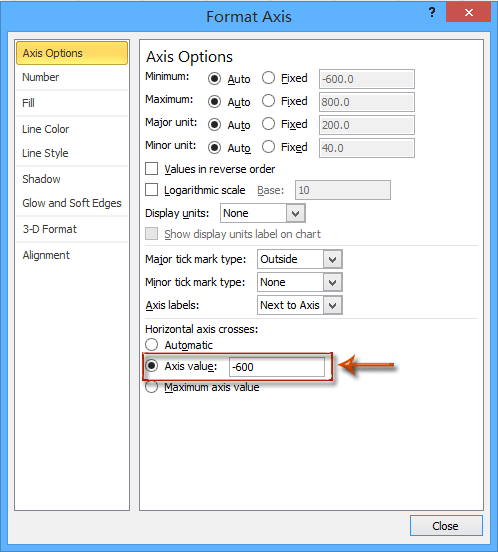
Met één klik de X-as naar de onderkant verplaatsen met een geweldig hulpmiddel
Stel dat je een gegroepeerde kolomgrafiek hebt gemaakt zoals in de onderstaande schermafbeelding getoond. Je kunt met één klik de horizontale as naar de onderkant verplaatsen door middel van Verplaats X-as naar Negatief/Nul/Onderkant hulpmiddel van Kutools voor Excel.
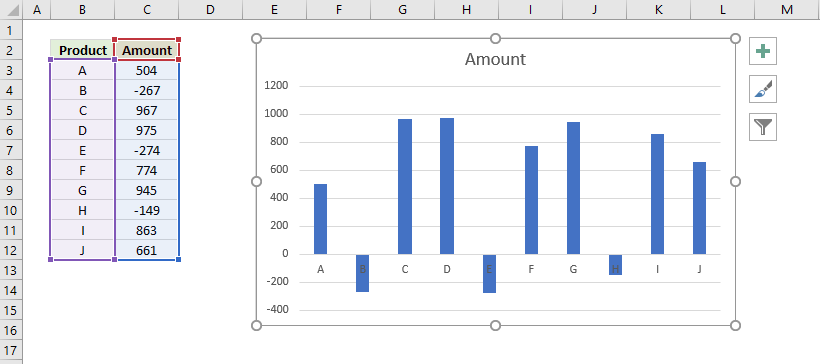
Kutools voor Excel - Geleverd met meer dan 300 essentiële tools voor Excel. Geniet van permanent gratis AI-functies! Download nu!
Selecteer de gegroepeerde kolomgrafiek waarvan je de horizontale as wilt verplaatsen, en klik op Kutools > Grafiek Tools > Verplaats X-as naar Negatief/Nul/Onderkant.

De horizontale X-as wordt dan onmiddellijk naar de onderkant van de gegroepeerde kolomgrafiek verplaatst. Zie screenshot:

Demo: Verplaats de labels van de X-as onder negatieve waarde/nul/onderkant in Excel
Gerelateerde artikelen:
Beste productiviteitstools voor Office
Verbeter je Excel-vaardigheden met Kutools voor Excel en ervaar ongeëvenaarde efficiëntie. Kutools voor Excel biedt meer dan300 geavanceerde functies om je productiviteit te verhogen en tijd te besparen. Klik hier om de functie te kiezen die je het meest nodig hebt...
Office Tab brengt een tabbladinterface naar Office en maakt je werk veel eenvoudiger
- Activeer tabbladbewerking en -lezen in Word, Excel, PowerPoint, Publisher, Access, Visio en Project.
- Open en maak meerdere documenten in nieuwe tabbladen van hetzelfde venster, in plaats van in nieuwe vensters.
- Verhoog je productiviteit met50% en bespaar dagelijks honderden muisklikken!
Alle Kutools-invoegtoepassingen. Eén installatieprogramma
Kutools for Office-suite bundelt invoegtoepassingen voor Excel, Word, Outlook & PowerPoint plus Office Tab Pro, ideaal voor teams die werken met Office-toepassingen.
- Alles-in-één suite — invoegtoepassingen voor Excel, Word, Outlook & PowerPoint + Office Tab Pro
- Eén installatieprogramma, één licentie — in enkele minuten geïnstalleerd (MSI-ready)
- Werkt beter samen — gestroomlijnde productiviteit over meerdere Office-toepassingen
- 30 dagen volledige proef — geen registratie, geen creditcard nodig
- Beste prijs — bespaar ten opzichte van losse aanschaf van invoegtoepassingen