Hoe kunt u met vlookup meerdere waarden in één cel retourneren in Excel?
VLOOKUP is een krachtige functie in Excel, maar standaard retourneert het alleen de eerste overeenkomende waarde. Wat als u alle overeenkomende waarden moet ophalen en ze in één cel wilt combineren? Dit is een veelvoorkomende behoefte bij het analyseren van datasets of het samenvatten van informatie. In deze handleiding leiden we u stap voor stap door methoden om meerdere waarden in één cel te retourneren met behulp van zowel formules als handige functies.
Meerdere waarden in één cel retourneren met de TEXTJOIN-functie (Excel 2019 en Office 365)
- Alle overeenkomende waarden in één cel retourneren
- Alle overeenkomende waarden zonder duplicaten in één cel retourneren
Meerdere waarden in één cel retourneren met Kutools
Meerdere waarden in één cel retourneren met een door de gebruiker gedefinieerde functie
- Alle overeenkomende waarden in één cel retourneren
- Alle overeenkomende waarden zonder duplicaten in één cel retourneren

Meerdere waarden in één cel retourneren met de TEXTJOIN-functie (Excel 2019 en Office 365)
Als u een hogere versie van Excel heeft, zoals Excel 2019 en Office 365, is er een nieuwe functie - TEXTJOIN. Met deze krachtige functie kunt u snel vlookup uitvoeren en alle overeenkomende waarden in één cel retourneren.
Alle overeenkomende waarden in één cel retourneren
Pas de volgende formule toe in een lege cel waar u het resultaat wilt plaatsen, druk vervolgens tegelijk op Ctrl + Shift + Enter om het eerste resultaat te krijgen, en sleep daarna de vulhendel naar beneden naar de cel waar u deze formule wilt gebruiken, en u krijgt alle bijbehorende waarden zoals in onderstaande schermafbeelding te zien is:

Alle overeenkomende waarden zonder duplicaten in één cel retourneren
Als u alle overeenkomende waarden wilt retourneren op basis van de zoekgegevens zonder duplicaten, kan de volgende formule u helpen.
Kopieer en plak de volgende formule in een lege cel, druk vervolgens tegelijk op Ctrl + Shift + Enter om het eerste resultaat te krijgen, en kopieer deze formule naar andere cellen, en u krijgt alle bijbehorende waarden zonder de dubbele zoals in onderstaande schermafbeelding te zien is:

Meerdere waarden in één cel retourneren met Kutools
Met de functie 'Geavanceerd samenvoegen van rijen' van Kutools voor Excel kunt u eenvoudig meerdere overeenkomende waarden in één cel ophalen - geen complexe formules nodig! Zeg afscheid van handmatige oplossingen en ontgrendel een efficiëntere manier om uw zoektaken in Excel af te handelen. Laten we bekijken hoe Kutools voor Excel dit allemaal mogelijk maakt!
Na installatie van Kutools voor Excel doet u het volgende:
1. Selecteer het gegevensbereik waarvan u de gegevens van één kolom wilt combineren op basis van een andere kolom.
2. Klik op 'Kutools' > 'Samenvoegen en splitsen' > 'Geavanceerd samenvoegen van rijen', zie screenshot:

3. In het pop-upvenster 'Geavanceerd samenvoegen van rijen':
- Klik op de naam van de sleutelkolom die moet worden samengevoegd, en klik vervolgens op 'Primaire sleutel'.
- Klik vervolgens op een andere kolom waarvan u de gegevens wilt combineren op basis van de sleutelkolom, en klik op de vervolgkeuzelijst in het veld 'Berekening', kies een scheidingsteken om de gecombineerde gegevens te scheiden in de sectie 'Samenvoegen'.
- Klik vervolgens op de knop OK.

Alle bijbehorende waarden uit een andere kolom, gebaseerd op dezelfde waarde, zijn samengevoegd in één cel. Zie screenshots:
 |  |
Tips: Als u dubbele inhoud wilt verwijderen tijdens het samenvoegen van cellen, vink dan eenvoudig de optie 'Dubbele waarden verwijderen' aan in het dialoogvenster. Dit zorgt ervoor dat alleen unieke items worden samengevoegd in één cel, waardoor uw gegevens schoner en beter georganiseerd worden zonder extra moeite. Zie screenshots:
 |  |
Download en probeer Kutools voor Excel nu gratis uit!
Meerdere waarden in één cel retourneren met een door de gebruiker gedefinieerde functie
De bovenstaande TEXTJOIN-functie is alleen beschikbaar voor Excel 2019 en Office 365. Als u andere oudere Excel-versies hebt, moet u wat code gebruiken om deze taak te voltooien.
Alle overeenkomende waarden in één cel retourneren
1. Houd de toetsen 'ALT + F11' ingedrukt, en het venster 'Microsoft Visual Basic for Applications' wordt geopend.
2. Klik op 'Invoegen' > 'Module', en plak de volgende code in het modulevenster.
VBA-code: Vlookup om meerdere waarden in één cel te retourneren
Function ConcatenateIf(CriteriaRange As Range, Condition As Variant, ConcatenateRange As Range, Optional Separator As String = ",") As Variant
'Updateby Extendoffice
Dim xResult As String
On Error Resume Next
If CriteriaRange.Count <> ConcatenateRange.Count Then
ConcatenateIf = CVErr(xlErrRef)
Exit Function
End If
For i = 1 To CriteriaRange.Count
If CriteriaRange.Cells(i).Value = Condition Then
xResult = xResult & Separator & ConcatenateRange.Cells(i).Value
End If
Next i
If xResult <> "" Then
xResult = VBA.Mid(xResult, VBA.Len(Separator) + 1)
End If
ConcatenateIf = xResult
Exit Function
End Function
3. Sla de code vervolgens op en sluit deze, ga terug naar het werkblad, en voer deze formule in: =CONCATENATEIF($A$2:$A$11, E2, $C$2:$C$11, ", ") in een specifieke lege cel waar u het resultaat wilt plaatsen, sleep dan de vulhendel naar beneden om alle bijbehorende waarden in één cel te krijgen die u wilt, zie screenshot:

Alle overeenkomende waarden zonder duplicaten in één cel retourneren
Om de duplicaten in de geretourneerde overeenkomende waarden te negeren, volgt u de onderstaande code.
1. Houd de toetsen 'Alt + F11' ingedrukt om het venster 'Microsoft Visual Basic for Applications' te openen.
2. Klik op 'Invoegen' > 'Module', en plak de volgende code in het modulevenster.
VBA-code: Vlookup en retourneer meerdere unieke overeenkomende waarden in één cel
Function MultipleLookupNoRept(Lookupvalue As String, LookupRange As Range, ColumnNumber As Integer)
'Updateby Extendoffice
Dim xDic As New Dictionary
Dim xRows As Long
Dim xStr As String
Dim i As Long
On Error Resume Next
xRows = LookupRange.Rows.Count
For i = 1 To xRows
If LookupRange.Columns(1).Cells(i).Value = Lookupvalue Then
xDic.Add LookupRange.Columns(ColumnNumber).Cells(i).Value, ""
End If
Next
xStr = ""
MultipleLookupNoRept = xStr
If xDic.Count > 0 Then
For i = 0 To xDic.Count - 1
xStr = xStr & xDic.Keys(i) & ","
Next
MultipleLookupNoRept = Left(xStr, Len(xStr) - 1)
End If
End Function
3. Nadat u de code hebt ingevoegd, klikt u op 'Tools' > 'References' in het geopende venster 'Microsoft Visual Basic for Applications', en selecteert u in het pop-upvenster 'References – VBAProject' de optie 'Microsoft Scripting Runtime' in de lijst met 'Beschikbare referenties', zie screenshots:
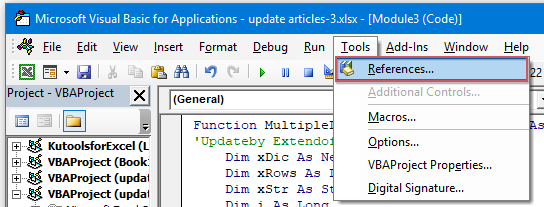 | 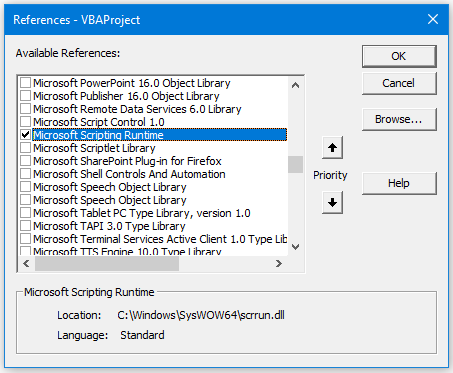 |
4. Klik vervolgens op OK om het dialoogvenster te sluiten, sla het codevenster op en sluit het, ga terug naar het werkblad, en voer deze formule in: =MultipleLookupNoRept(E2,$A$2:$C$11,3) in een lege cel waar u het resultaat wilt tonen, en sleep de vulhendel naar beneden om alle overeenkomende waarden te krijgen, zie screenshot:

Of u nu kiest voor formules zoals TEXTJOIN gecombineerd met arrayfuncties, gebruik maakt van tools zoals Kutools voor Excel of een door de gebruiker gedefinieerde functie, alle benaderingen helpen om complexe zoektaken te vereenvoudigen. Kies de methode die het beste bij uw behoeften past. Als u geïnteresseerd bent in het verkennen van meer Excel-tips en -trucs, onze website biedt duizenden tutorials.
Meer gerelateerde artikelen:
- VLOOKUP-functie met enkele basis- en geavanceerde voorbeelden
- In Excel is de VLOOKUP-functie een krachtige functie voor de meeste Excel-gebruikers, die wordt gebruikt om een waarde te zoeken in de meest linkse kolom van een gegevensbereik en een overeenkomstige waarde in dezelfde rij uit een kolom die u opgeeft te retourneren. Deze handleiding gaat over het gebruik van de VLOOKUP-functie met enkele basis- en geavanceerde voorbeelden in Excel.
- Meerdere overeenkomende waarden retourneren op basis van één of meerdere criteria
- Normaal gesproken is het zoeken naar een specifieke waarde en het retourneren van het overeenkomende item gemakkelijk voor de meesten van ons met behulp van de VLOOKUP-functie. Maar hebt u ooit geprobeerd om meerdere overeenkomende waarden te retourneren op basis van één of meerdere criteria? In dit artikel introduceer ik enkele formules om deze complexe taak in Excel op te lossen.
- Vlookup en retourneer meerdere waarden verticaal
- Normaal gesproken kunt u de Vlookup-functie gebruiken om de eerste corresponderende waarde te krijgen, maar soms wilt u alle overeenkomende records retourneren op basis van een specifiek criterium. In dit artikel zal ik bespreken hoe u vlookup kunt gebruiken en alle overeenkomende waarden verticaal, horizontaal of in één enkele cel kunt retourneren.
- Vlookup en retourneer meerdere waarden uit een keuzelijst
- In Excel, hoe kunt u vlookup gebruiken en meerdere corresponderende waarden retourneren uit een keuzelijst, wat betekent dat wanneer u een item uit de keuzelijst selecteert, alle bijbehorende waarden tegelijk worden weergegeven. In dit artikel introduceer ik de oplossing stap voor stap.
Beste productiviteitstools voor Office
Verbeter je Excel-vaardigheden met Kutools voor Excel en ervaar ongeëvenaarde efficiëntie. Kutools voor Excel biedt meer dan300 geavanceerde functies om je productiviteit te verhogen en tijd te besparen. Klik hier om de functie te kiezen die je het meest nodig hebt...
Office Tab brengt een tabbladinterface naar Office en maakt je werk veel eenvoudiger
- Activeer tabbladbewerking en -lezen in Word, Excel, PowerPoint, Publisher, Access, Visio en Project.
- Open en maak meerdere documenten in nieuwe tabbladen van hetzelfde venster, in plaats van in nieuwe vensters.
- Verhoog je productiviteit met50% en bespaar dagelijks honderden muisklikken!
Alle Kutools-invoegtoepassingen. Eén installatieprogramma
Kutools for Office-suite bundelt invoegtoepassingen voor Excel, Word, Outlook & PowerPoint plus Office Tab Pro, ideaal voor teams die werken met Office-toepassingen.
- Alles-in-één suite — invoegtoepassingen voor Excel, Word, Outlook & PowerPoint + Office Tab Pro
- Eén installatieprogramma, één licentie — in enkele minuten geïnstalleerd (MSI-ready)
- Werkt beter samen — gestroomlijnde productiviteit over meerdere Office-toepassingen
- 30 dagen volledige proef — geen registratie, geen creditcard nodig
- Beste prijs — bespaar ten opzichte van losse aanschaf van invoegtoepassingen