Hoe verwijder je het eerste / laatste woord uit een tekstreeks in een cel?
In dagelijkse Excel-werkzaamheden is het gebruikelijk om lijsten of zinnen te beheren waarbij je tekstgegevens moet opschonen. Een veelvoorkomende taak is het verwijderen van het eerste of laatste woord uit een tekstreeks binnen een cel. Je hebt bijvoorbeeld mogelijk een kolom met volledige namen of gedetailleerde beschrijvingen, maar voor analyses wil je alleen alles behalve het eerste of laatste woord behouden. Zoals in de onderstaande schermafbeelding te zien is, biedt Excel zelf geen ingebouwde functie voor deze bewerking. Er zijn echter verschillende praktische methodes die je kunt gebruiken om dit efficiënt te bereiken, inclusief formules, Excel-functies en VBA-code. Deze handleiding introduceert meerdere benaderingen om dit probleem op te lossen en helpt je de meest geschikte te kiezen voor verschillende scenario's.

Inhoud:
- Verwijder het eerste of laatste woord uit een tekstreeks met formules
- Verwijder het eerste of laatste woord met “Tekst naar Kolommen” (ingebouwde Excel-methode)
- Verwijder het eerste of laatste woord met een VBA-macro
Verwijder het eerste of laatste woord uit een tekstreeks met formules
Het gebruik van Excel-formules biedt een eenvoudige, code-vrije manier om het eerste of laatste woord uit een cel te verwijderen. Deze methode is geschikt wanneer je een dynamische aanpak nodig hebt die automatisch wordt bijgewerkt als de originele tekst verandert. Houd er echter rekening mee dat deze formules ervan uitgaan dat woorden gescheiden zijn door enkele spaties en dat er geen voorloop-, volg- of meervoudige opeenvolgende spaties in de tekst staan. Controleer de spatiëring van uw gegevens voordat u deze oplossingen toepast.
Verwijder het eerste woord uit een tekstreeks:
1. Voer deze formule in een lege cel in waar je het resultaat wilt plaatsen (bijvoorbeeld cel B2):
=RIGHT(A2,LEN(A2)-FIND(" ",A2))Hier is A2 de cel die uw originele tekstreeks bevat. Deze formule lokaliseert de eerste spatie en verwijdert het eerste woord samen met de spatie, waardoor alleen de resterende tekst wordt weergegeven.
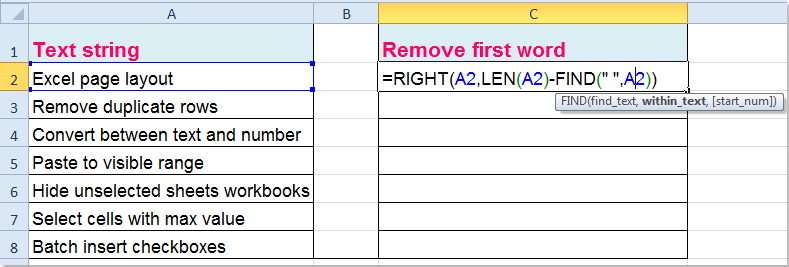
2. Nadat je de formule hebt bevestigd, sleep je de vulgreep naar beneden om deze toe te passen op andere cellen in de kolom indien nodig. Je zult zien dat het eerste woord nu is verwijderd uit elke tekstreeks zoals hieronder getoond:

Tips: Als er mogelijk extra spaties aan het begin van je tekst staan (voorloopspaties), wordt het aanbevolen om de TRIM-functie te gebruiken om de gegevens op te schonen voordat je de bovenstaande formule toepast, bijvoorbeeld:
=RIGHT(TRIM(A2),LEN(TRIM(A2))-FIND(" ",TRIM(A2)))Dit zorgt ervoor dat de formule nauwkeurig blijft, zelfs als sommige cellen inconsistent gespatieerd zijn.
Verwijder het laatste woord uit een tekstreeks:
Om het laatste woord uit een cel te verwijderen, gebruik je de volgende formule. Voer deze in een cel zoals B2 in:
=LEFT(TRIM(A2),FIND("~",SUBSTITUTE(A2," ","~",LEN(TRIM(A2))-LEN(SUBSTITUTE(TRIM(A2)," ",""))))-1)Deze formule werkt door de locatie van de laatste spatie te vinden en alle tekst ervoor te extraheren. Zorg ervoor dat er geen extra spaties tussen woorden staan, of gebruik de TRIM-functie zoals hierboven. Nadat je de formule hebt ingevoerd, sleep je de vulgreep om deze toe te passen op zoveel rijen als nodig. Alle laatste woorden in de kolom worden verwijderd zoals hieronder gedemonstreerd:

Foutmelding: Als een cel slechts één woord bevat en geen spaties, zullen deze formules een fout of een lege waarde retourneren. Als je gegevens dergelijke gevallen kunnen bevatten, kun je de formule omwikkelen met ALS.FOUT om fouten te voorkomen, bijvoorbeeld:
=IFERROR(RIGHT(A2,LEN(A2)-FIND(" ",A2)),"")Verwijder het eerste of laatste woord met “Tekst naar Kolommen” (ingebouwde Excel-methode)
In sommige gevallen, vooral bij het verwerken van kortere of statische datasets, kan de ingebouwde functie Tekst naar Kolommen van Excel een intuïtieve, visuele aanpak bieden om woorden te splitsen. Deze aanpak is ideaal wanneer je snel alle woorden uit een tekstreeks in kolommen wilt scheiden en ze vervolgens selectief opnieuw wilt combineren (het eerste of laatste woord weglatend). Hoewel het geen automatische updates biedt wanneer de broncel verandert (niet dynamisch zoals formules), kan het handig zijn voor eenmalige schoonmaakacties.
Stappen:
- 1. Selecteer de kolom die uw tekstgegevens bevat om te splitsen.
- 2. Ga naar het tabblad Gegevens en klik op Tekst naar Kolommen.
- 3. Kies in de wizard Delimiter en klik op Volgende.
- 4. Vink alleen de ruimtelijke delimiter aan en klik op Volgende.
- 5. Kies de bestemming voor de gesplitste gegevens en klik op Voltooien.
- 6. Na het splitsen, worden kolommen gevuld met individuele woorden uit elke cel. Om het eerste woord te verwijderen, combineer je simpelweg alle kolommen behalve de eerste met CONCATENEREN of TEKST.SAMENVOEGEN (indien beschikbaar). Evenzo, om het laatste woord te verwijderen, combineer je alles behalve de laatste kolom.
Je kunt een formule zoals de volgende gebruiken (ervan uitgaande dat je gesplitste gegevens nu in kolommen B, C, D voor één cel staan):
=CONCATENATE(C2," ",D2)Als je veel kolommen moet samenvoegen en je hebt Excel 2016 of later, gebruik dan:
=TEXTJOIN(" ",TRUE,C2:E2)Waarschuwingen: De methode Tekst naar Kolommen overschrijft bestaande gegevens rechts van het geselecteerde bereik als je niet voorzichtig bent. Zorg er altijd voor dat de aangrenzende kolommen leeg zijn, of kopieer je gegevens eerst naar een leeg gebied voor veiligheid. Deze methode is het beste geschikt voor snelle, handmatige verwerking in plaats van geautomatiseerde updates.
Analyse van toepasselijke scenario's: Goed voor snelle, handmatige operaties met korte lijsten of wanneer je je resultaten visueel moet controleren en corrigeren. Niet geschikt voor grote, veranderende datasets waar automatisering gewenst is.
Verwijder het eerste of laatste woord uit een tekstreeks met een VBA-macro
Voor meer geavanceerde of herhaalde bulkoperaties – zoals het opschonen van grote datasets, het automatiseren van verwijderingen of het afhandelen van complexe scenario's – is een VBA-macro zeer efficiënt. VBA stelt je in staat om het eerste of laatste woord voor een heel bereik aan cellen in slechts een paar klikken te verwijderen. Controleer voordat je de macro uitvoert of je gegevens geen abnormale spaties of speciale non-breaking spaces bevatten, omdat dit de splitsingsnauwkeurigheid kan beïnvloeden.
Hoe gebruik je deze VBA-code:
1. Klik op Ontwikkelaar > Visual Basic om de Microsoft Visual Basic for Applications-editor te openen. Klik in het nieuwe venster op Invoegen > Module. Plak een van de volgende codes in de Module.
Verwijder het eerste woord uit geselecteerde cellen:
Sub RemoveFirstWord()
Dim WorkRng As Range
Dim Rng As Range
Dim arr As Variant
On Error Resume Next
xTitleId = "KutoolsforExcel"
Set WorkRng = Application.Selection
Set WorkRng = Application.InputBox("Select range to remove first word", xTitleId, WorkRng.Address, Type:=8)
For Each Rng In WorkRng
If InStr(Rng.Value, " ") > 0 Then
arr = Split(Rng.Value, " ")
Rng.Value = Mid(Rng.Value, InStr(Rng.Value, " ") + 1)
End If
Next
End Sub2. Druk op F5 of klik op Uitvoeren om de code uit te voeren. De macro toont dan een dialoogvenster waarin je de cellen kunt selecteren die je wilt verwerken. Klikken op OK zal je cellen direct bijwerken door het eerste woord uit elke geselecteerde cel te verwijderen.
Verwijder het laatste woord uit geselecteerde cellen:
Om het laatste woord uit geselecteerde cellen te verwijderen, pas je de volgende VBA-code toe.
Sub RemoveLastWord()
Dim WorkRng As Range
Dim Rng As Range
Dim arr As Variant
On Error Resume Next
xTitleId = "KutoolsforExcel"
Set WorkRng = Application.Selection
Set WorkRng = Application.InputBox("Select range to remove last word", xTitleId, WorkRng.Address, Type:=8)
For Each Rng In WorkRng
If InStr(Rng.Value, " ") > 0 Then
arr = Split(Rng.Value, " ")
Rng.Value = Left(Rng.Value, Len(Rng.Value) - Len(arr(UBound(arr))) - 1)
End If
Next
End SubWaarschuwingen: Deze macro's verwijderen alleen het eerste of laatste woord gescheiden door spaties in elke cel van je selectie. Als een cel slechts één woord bevat (geen spaties), blijft die cel ongewijzigd. Werk altijd op een kopie van je gegevens of sla je werkmap op voordat je VBA-code uitvoert, omdat wijzigingen niet ongedaan kunnen worden gemaakt.
Voordelen: VBA stelt je in staat tot snelle bulkverwerking en is zeer effectief voor het automatiseren van repetitieve opruimtaken, vooral bij het verwerken van grote hoeveelheden gegevens.
Problemen oplossen: Als je "Runtime-fout"-meldingen tegenkomt, controleer dan of alle waarden in je selectie tekstgeformatteerd zijn. Lege of foutcellen kunnen ervoor zorgen dat de macro overslaat of stopt.
Welke methode je ook kiest – formules, Tekst naar Kolommen of VBA – het wordt aanbevolen om altijd je resultaten te controleren op gegevensconsistentie, vooral wanneer tekst mogelijk extra spaties, leestekens of onverwachte woordvolgordes bevat. Maak altijd een back-up van je originele gegevens, vooral bij het toepassen van bulkwijzigingen of onbekende macro's. Als je flexibele of robuuste oplossingen nodig hebt voor het opschonen of splitsen van tekst in Excel, biedt Kutools voor Excel een uitgebreide set hulpmiddelen die een verscheidenheid aan tekstsplits- en formatteringsuitdagingen aanpakken zonder complexe formules of code.
Splits celwaarden in meerdere kolommen en rijen door een specifieke scheidingsteken: Met de Split Cells-hulpmiddel van Kutools voor Excel kun je snel een tekststring in een cel splitsen in meerdere kolommen of rijen door spatie, komma, nieuwe regel en elk ander scheidingsteken dat je hebt opgegeven.
Kutools voor Excel: met meer dan300 handige Excel-add-ins, gratis te proberen zonder beperkingen in30 dagen. Download en probeer nu gratis! |
Gerelateerd artikel:
Hoe verwijder je het eerste, laatste of bepaalde karakters uit tekst in Excel?
Beste productiviteitstools voor Office
Verbeter je Excel-vaardigheden met Kutools voor Excel en ervaar ongeëvenaarde efficiëntie. Kutools voor Excel biedt meer dan300 geavanceerde functies om je productiviteit te verhogen en tijd te besparen. Klik hier om de functie te kiezen die je het meest nodig hebt...
Office Tab brengt een tabbladinterface naar Office en maakt je werk veel eenvoudiger
- Activeer tabbladbewerking en -lezen in Word, Excel, PowerPoint, Publisher, Access, Visio en Project.
- Open en maak meerdere documenten in nieuwe tabbladen van hetzelfde venster, in plaats van in nieuwe vensters.
- Verhoog je productiviteit met50% en bespaar dagelijks honderden muisklikken!
Alle Kutools-invoegtoepassingen. Eén installatieprogramma
Kutools for Office-suite bundelt invoegtoepassingen voor Excel, Word, Outlook & PowerPoint plus Office Tab Pro, ideaal voor teams die werken met Office-toepassingen.
- Alles-in-één suite — invoegtoepassingen voor Excel, Word, Outlook & PowerPoint + Office Tab Pro
- Eén installatieprogramma, één licentie — in enkele minuten geïnstalleerd (MSI-ready)
- Werkt beter samen — gestroomlijnde productiviteit over meerdere Office-toepassingen
- 30 dagen volledige proef — geen registratie, geen creditcard nodig
- Beste prijs — bespaar ten opzichte van losse aanschaf van invoegtoepassingen
