Hoe een Excel-keuzelijst naar een Word-document kopiëren?
Dit artikel gaat over het kopiëren van een keuzelijst van Excel naar een Word-document. Daarnaast biedt het een stap-voor-stap handleiding om te laten zien hoe je handmatig een keuzelijst in een Word-document kunt maken.
Excel-keuzelijst naar Word-document kopiëren
Direct een keuzelijst in een Word-document maken
Meer handleidingen voor keuzelijsten...
Excel-keuzelijst naar Word-document kopiëren
Volg de volgende stappen om een Excel-keuzelijst naar een Word-document te kopiëren.
1. Open het werkblad dat de keuzelijst bevat die je wilt kopiëren naar het Word-document.
2. Selecteer de cel met de keuzelijst en kopieer deze door tegelijkertijd op Ctrl + C te drukken.
3. Ga naar het Word-document, klik op Start > Plakken > Plakken speciaal. Zie screenshot:

4. In het dialoogvenster Plakken speciaal moet u het volgende doen:
- 1). Selecteer de optie Plakken als koppeling;
- 2). Selecteer Microsoft Excel Werkbladobject in het vak Als;
- 3). Klik op de knop OK. Zie screenshot:

Nu is de cel met de keuzelijst in het Word-document geplakt. Wanneer je dubbelklikt op het geplakte object in Word, wordt het bijbehorende Excel-werkboek geopend en worden wijzigingen aan de keuzelijst in het werkblad weerspiegeld in het Word-document.

Tips: Deze methode plakt alleen een koppeling, waardoor een snelkoppeling naar het werkboek wordt gemaakt. Eigenlijk laat Word gebruikers toe om keuzelijsten te maken met ingebouwde functies. Als je hierin geïnteresseerd bent, bekijk dan de onderstaande methode.
Eenvoudig een keuzelijst met selectievakjes maken in Excel:
De Keuzelijst met selectievakjes functie van Kutools voor Excel kan u helpen om eenvoudig een keuzelijst met selectievakjes te maken in een gespecificeerd bereik, huidig werkblad, huidig werkboek of alle geopende werkboeken op basis van uw behoeften.
Download en probeer het nu uit

Direct een keuzelijst in een Word-document maken
Volg de volgende stappen om keuzelijsten in een Word-document te maken.
1. Klik in het Word-document waarin u de keuzelijst wilt invoegen op Bestand > Opties.
2. Voer in het venster Word-opties de volgende instellingen uit.
- 2.1) Klik op Aanpassen lint in het linkerpaneel;
- 2.2) Selecteer Opdrachten niet in het lint uit de vervolgkeuzelijst Opdrachten kiezen uit;
- 2.3) Selecteer in het rechtervak met hoofdtabs een tabnaam (hier selecteer ik het tabblad Invoegen), klik op de knop Nieuwe groep om een nieuwe groep onder het tabblad Invoegen te maken;
- 2.4) Zoek en vind de opdracht Formulier veld invoegen in het vak met opdrachten;
- 2.5) Klik op de knop Toevoegen om deze opdracht aan de nieuwe groep toe te voegen;
- 2.6) Zoek de opdracht Vergrendelen in het vak met opdrachten;
- 2.7) Klik op de knop Toevoegen om deze opdracht ook aan de nieuwe groep toe te voegen;
- 2.8) Klik op de knop OK. Zie screenshot:

Nu zijn de gespecificeerde opdrachten toegevoegd aan een nieuwe groep onder de betreffende tab.
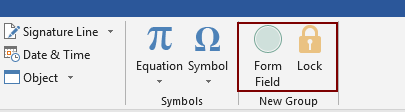
3. Plaats de cursor waar u de keuzelijst wilt invoegen en klik op de knop Formulier veld.
4. Selecteer in het dialoogvenster Formulier veld de optie Keuzelijst en klik vervolgens op OK.

5. Er wordt nu een formulier veld in het document ingevoegd, dubbelklik erop.
6. In het dialoogvenster Opties keuzelijstformulier moet u het volgende doen:
- 6.1) Voer een item in de keuzelijst in het vak Keuzelijst-item in;
- 6.2) Klik op de knop Toevoegen;
- 6.3) Herhaal deze twee stappen totdat alle items in de keuzelijst zijn toegevoegd aan het vak Items in keuzelijst;
- 6.4) Vink het vak Keuzelijst ingeschakeld aan;
- 6.5 Klik op de OK knop.

7. Klik op de opdracht Vergrendelen om deze in te schakelen. Nu kunt u een item uit de keuzelijst kiezen.
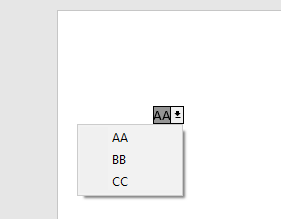
8. Nadat u klaar bent met selecteren, schakelt u de opdracht Vergrendelen uit om het hele document bewerkbaar te maken.
Opmerking: Elke keer dat u een item uit de keuzelijst wilt kiezen, moet u de opdracht Vergrendelen inschakelen.
Gerelateerde artikelen:
Autocomplete bij typen in Excel-keuzelijst
Als u een validatie-keuzelijst hebt met veel waarden, moet u omlaag scrollen in de lijst om de juiste te vinden, of de hele tekst rechtstreeks in het lijstvak typen. Als er een methode zou zijn die automatisch aanvult wanneer u de eerste letter typt in de keuzelijst, wordt alles gemakkelijker. Deze handleiding biedt de methode om het probleem op te lossen.
Maak een keuzelijst vanuit een ander werkboek in Excel
Het is vrij eenvoudig om een validatie-keuzelijst te maken tussen werkbladen binnen een werkboek. Maar als de lijstgegevens die u nodig heeft voor de validatie zich in een ander werkboek bevinden, wat doet u dan? In deze handleiding leert u hoe u een keuzelijst maakt vanuit een ander werkboek in Excel.
Maak een doorzoekbare keuzelijst in Excel
Voor een keuzelijst met talloze waarden is het vinden van de juiste niet eenvoudig. Eerder hebben we een methode geïntroduceerd om automatisch aan te vullen wanneer u de eerste letter in het keuzelijstvak typt. Naast de autocomplete-functie kunt u de keuzelijst ook doorzoekbaar maken om de werkefficiëntie te verbeteren bij het vinden van de juiste waarden in de keuzelijst. Voor het maken van een doorzoekbare keuzelijst, probeer de methode in deze handleiding.
Automatisch andere cellen invullen bij het selecteren van waarden in een Excel-keuzelijst
Stel dat u een keuzelijst hebt gemaakt op basis van de waarden in celbereik B8:B14. Wanneer u een waarde in de keuzelijst selecteert, wilt u dat de bijbehorende waarden in celbereik C8:C14 automatisch worden ingevuld in een geselecteerde cel. Om dit probleem op te lossen, zullen de methoden in deze handleiding u helpen.
Beste productiviteitstools voor Office
Verbeter je Excel-vaardigheden met Kutools voor Excel en ervaar ongeëvenaarde efficiëntie. Kutools voor Excel biedt meer dan300 geavanceerde functies om je productiviteit te verhogen en tijd te besparen. Klik hier om de functie te kiezen die je het meest nodig hebt...
Office Tab brengt een tabbladinterface naar Office en maakt je werk veel eenvoudiger
- Activeer tabbladbewerking en -lezen in Word, Excel, PowerPoint, Publisher, Access, Visio en Project.
- Open en maak meerdere documenten in nieuwe tabbladen van hetzelfde venster, in plaats van in nieuwe vensters.
- Verhoog je productiviteit met50% en bespaar dagelijks honderden muisklikken!
Alle Kutools-invoegtoepassingen. Eén installatieprogramma
Kutools for Office-suite bundelt invoegtoepassingen voor Excel, Word, Outlook & PowerPoint plus Office Tab Pro, ideaal voor teams die werken met Office-toepassingen.
- Alles-in-één suite — invoegtoepassingen voor Excel, Word, Outlook & PowerPoint + Office Tab Pro
- Eén installatieprogramma, één licentie — in enkele minuten geïnstalleerd (MSI-ready)
- Werkt beter samen — gestroomlijnde productiviteit over meerdere Office-toepassingen
- 30 dagen volledige proef — geen registratie, geen creditcard nodig
- Beste prijs — bespaar ten opzichte van losse aanschaf van invoegtoepassingen
