Hoe een specifiek werkblad automatisch te beveiligen in Excel?
Het beveiligen van het werkblad kan voorkomen dat anderen de inhoud van uw werkblad wijzigen. Soms moet u echter uw beveiligde werkblad bewerken. In dat geval moet u het werkblad eerst ontgrendelen en het opnieuw beveiligen na het wijzigen van de inhoud. De meesten van ons vergeten echter vaak om het werkblad opnieuw te beveiligen nadat we klaar zijn met bewerken. In dit artikel bespreek ik enkele methoden om deze taak over het automatisch opnieuw beveiligen van een werkblad op te lossen.
Automatisch beveiligen van het specifieke werkblad met VBA-code
Automatisch beveiligen van het specifieke werkblad met Kutools voor Excel
Automatisch beveiligen van het specifieke werkblad met VBA-code
Er zijn geen andere directe manieren om een specifiek werkblad automatisch opnieuw te beveiligen in Excel, dus u kunt een VBA-code maken om dit te doen. Nadat u de inhoud van het werkblad hebt gewijzigd, volgt u deze stappen:
1. Houd de toetsen ALT + F11 ingedrukt om het venster Microsoft Visual Basic for Applications te openen.
2. Klik vervolgens op ThisWorkbook in de linker Project Explorer, dubbelklik erop om de Module te openen, en kopieer en plak de volgende VBA-code in de lege Module:
VBA-code: Automatisch beveiligen van specifiek werkblad
Private Sub Workbook_BeforeSave(ByVal SaveAsUI As Boolean, Cancel As Boolean)
If MsgBox("Reprotect Sheet Main?", vbYesNoCancel) = vbYes Then
Sheets("Main").Protect ("123456")
End If
End Sub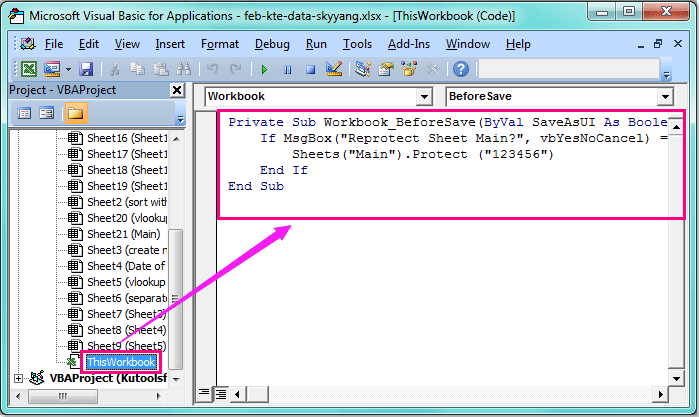
3. Sla vervolgens de code op en sluit deze. Er verschijnt een pop-upvenster dat u vraagt of u dit specifieke werkblad opnieuw wilt beveiligen, zie screenshot:
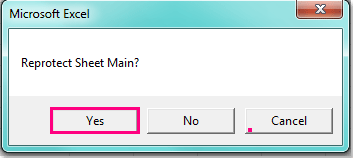
4. Klik vervolgens op de knop Ja om dit werkblad opnieuw te beveiligen. Nu moet u deze werkmap opslaan in het formaat Excel Macro-Enabled Workbook. Vanaf nu zal elke keer wanneer u deze werkmap opslaat of sluit, het bovenstaande pop-upvenster verschijnen om u eraan te herinneren uw specifieke werkblad automatisch te beveiligen.
Opmerking: In de bovenstaande code is de tekst Hoofdwerkblad de naam van het werkblad dat u opnieuw wilt beveiligen, en het getal 123456 is het wachtwoord van uw beveiligde werkblad. U kunt ze naar behoefte aanpassen.
Automatisch beveiligen van het specifieke werkblad met Kutools voor Excel
Als u Kutools voor Excel heeft, kunt u met de functie Werkblad Ontwerp snel en gemakkelijk het beveiligde werkblad wijzigen en het vervolgens opnieuw beveiligen zonder enige VBA-code.
Nadat u Kutools voor Excel heeft geïnstalleerd, volgt u de volgende stappen:
1. Ga naar uw beveiligde werkblad en klik vervolgens op Kutools Plus > Werkblad Ontwerp. Er wordt een nieuw tabblad Ontwerp weergegeven op de werkbalk, zie screenshots:
 |
 |
2. Onder het tabblad Ontwerp klikt u op de optie Instellingen in de groep Opties. In het pop-upvenster Opties voor Ontwerpgereedschap vinkt u zowel de optie Ontgrendel het werkblad voordat het ontwerpgereedschap wordt geopend als Beveilig het werkblad voordat het ontwerpgereedschap wordt gesloten aan in de sectie Beveiligen. Voer vervolgens het wachtwoord van uw beveiligde werkblad in het tekstvak Gebruik Wachtwoord in, zie screenshots:
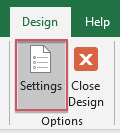 |  |
3. Nadat u de bovenstaande instellingen hebt voltooid, klikt u op OK om het dialoogvenster te sluiten en verlaat u het Werkblad Ontwerp door op Sluit Werkblad Ontwerp te klikken om deze tool effectief te maken. Zie screenshot:
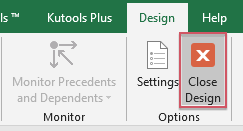
4. In het beveiligde werkblad klikt u nu op Kutools Plus > Werkblad Ontwerp om het werkblad te ontgrendelen en de inhoud te wijzigen zoals u nodig hebt. Nadat u de inhoud hebt bewerkt, klikt u op Sluit Werkblad Ontwerp om dit werkblad opnieuw te beveiligen.
Download en probeer Kutools voor Excel nu gratis uit!
Gerelateerde artikelen:
Hoe meerdere werkbladen tegelijk te beveiligen in Excel?
Hoe meerdere werkbladen tegelijk te ontgrendelen in Excel?
Hoe een wachtwoord in te stellen om de werkmap te beveiligen?
Beste productiviteitstools voor Office
Verbeter je Excel-vaardigheden met Kutools voor Excel en ervaar ongeëvenaarde efficiëntie. Kutools voor Excel biedt meer dan300 geavanceerde functies om je productiviteit te verhogen en tijd te besparen. Klik hier om de functie te kiezen die je het meest nodig hebt...
Office Tab brengt een tabbladinterface naar Office en maakt je werk veel eenvoudiger
- Activeer tabbladbewerking en -lezen in Word, Excel, PowerPoint, Publisher, Access, Visio en Project.
- Open en maak meerdere documenten in nieuwe tabbladen van hetzelfde venster, in plaats van in nieuwe vensters.
- Verhoog je productiviteit met50% en bespaar dagelijks honderden muisklikken!
Alle Kutools-invoegtoepassingen. Eén installatieprogramma
Kutools for Office-suite bundelt invoegtoepassingen voor Excel, Word, Outlook & PowerPoint plus Office Tab Pro, ideaal voor teams die werken met Office-toepassingen.
- Alles-in-één suite — invoegtoepassingen voor Excel, Word, Outlook & PowerPoint + Office Tab Pro
- Eén installatieprogramma, één licentie — in enkele minuten geïnstalleerd (MSI-ready)
- Werkt beter samen — gestroomlijnde productiviteit over meerdere Office-toepassingen
- 30 dagen volledige proef — geen registratie, geen creditcard nodig
- Beste prijs — bespaar ten opzichte van losse aanschaf van invoegtoepassingen