Hoe het aantal decimalen in een formule in Excel te beperken?
Bijvoorbeeld, je sommeert een bereik en krijgt een somwaarde met vier decimalen in Excel. Je zou kunnen denken aan deze somwaarde op te maken naar één decimaal in het dialoogvenster Celopmaak. Eigenlijk kun je het aantal decimalen in de formule direct beperken. Dit artikel gaat over het beperken van het aantal decimalen met de opdracht Celopmaak en het beperken van het aantal decimalen met de functie Afronden in Excel.
- Aantal decimalen beperken met de opdracht Celopmaak in Excel
- Aantal decimalen beperken in formules in Excel
- Aantal decimalen beperken in meerdere formules in bulk
- Aantal decimalen beperken in meerdere formules
Aantal decimalen beperken met de opdracht Celopmaak in Excel
Normaal gesproken kunnen we cellen opmaken om het aantal decimalen in Excel eenvoudig te beperken.
1. Selecteer de cellen waarvan je het aantal decimalen wilt beperken.
2. Klik met de rechtermuisknop op de geselecteerde cellen en selecteer de Celopmaak uit het rechtsklikmenu.

3. Ga in het verschijnende dialoogvenster Celopmaak naar het tabblad Getal tab, klik om te markeren Getal in de Categorie vak, en typ vervolgens een getal in het Aantal decimalen vak.
Bijvoorbeeld, als je slechts 1 decimaal wilt beperken voor de geselecteerde cellen, typ dan gewoon 1 in het Aantal decimalen vak. Zie onderstaande schermafbeelding:
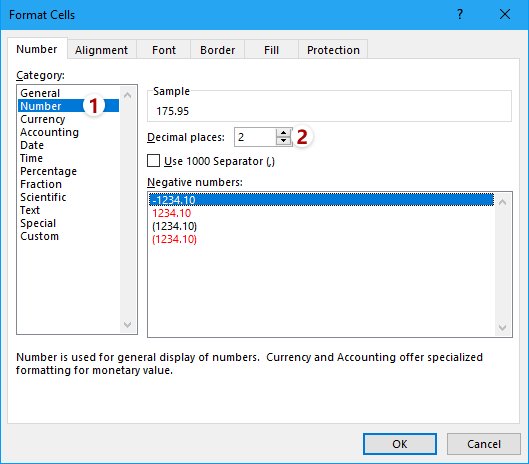
4. Klik op de OK in het dialoogvenster Celopmaak. Dan zie je dat alle decimalen in de geselecteerde cellen zijn veranderd naar één decimaal.

Opmerking: Na het selecteren van cellen, kun je op de Decimaal verhogen knop ![]() of Decimaal verlagen knop
of Decimaal verlagen knop ![]() direct in de Getal groep op het Start tab om het aantal decimalen te wijzigen.
direct in de Getal groep op het Start tab om het aantal decimalen te wijzigen.
Eenvoudig het aantal decimalen beperken in meerdere formules in Excel
Over het algemeen kun je =Afronden(originele_formule, aantal_decimalen) gebruiken om het aantal decimalen in één formule eenvoudig te beperken. Het zal echter vrij omslachtig en tijdrovend zijn om meerdere formules handmatig één voor één te wijzigen. Hier, gebruik de functie Operatie van Kutools voor Excel, kun je eenvoudig het aantal decimalen in meerdere formules beperken!
Kutools voor Excel - Boost Excel met meer dan 300 essentiële tools. Geniet van permanent gratis AI-functies! Nu verkrijgen
Aantal decimalen beperken in formules in Excel
Laten we zeggen dat je de som van een reeks getallen berekent, en je wilt het aantal decimalen voor deze somwaarde in de formule beperken, hoe zou je dit in Excel kunnen doen? Je moet de functie Afronden proberen.
De basis Afronden formule syntaxis is:
=AFRONDEN(getal, aantal_decimalen)
En als je de functie Afronden en andere formule wilt combineren, moet de formule syntaxis worden gewijzigd in
=Afronden(originele_formule, aantal_decimalen)
In ons geval willen we één decimaal beperken voor de somwaarde, dus kunnen we de volgende formule toepassen:
=AFRONDEN(SOM(B2:B11),1)

Aantal decimalen beperken in meerdere formules in bulk
Als je Kutools voor Excel hebt geïnstalleerd, kun je de functie Operatie gebruiken om meerdere ingevoerde formules in bulk te wijzigen, zoals afronding instellen in Excel. Doe het volgende:
Kutools voor Excel- Bevat meer dan 300 handige tools voor Excel. Volledige functionaliteit gratis proefperiode van 30 dagen, geen creditcard vereist! Nu downloaden
1. Selecteer de formulecellen waarvan je het aantal decimalen moet beperken, en klik op Kutools > Meer > Operatie.

2. In het dialoogvenster Operatiehulpmiddelen, klik om te markeren Afronden in de Operatie lijstvak, typ het aantal decimalen in de Operand sectie, en vink de Formules maken optie aan.

3. Klik op de Ok -knop.
Nu zie je dat alle formulecellen in bulk zijn afgerond op het opgegeven aantal decimalen. Zie screenshot:
Tip: Als je meerdere formulecellen in bulk naar beneden of naar boven moet afronden, kun je het volgende instellen: in het dialoogvenster Operatiehulpmiddelen, (1) selecteer Aangepast in het Operatielijstvak, (2) typ =AFRONDEN.NAAR.BOVEN(?, 2) of =AFRONDEN.NAAR.BENEDEN(?, 2) in de Aangepast sectie, en (3) vink de Formules maken optie aan. Zie screenshot:

Eenvoudig het aantal decimalen beperken in meerdere formules in Excel
Normaal gesproken kan de Decimale functie het aantal decimalen in cellen verminderen, maar de werkelijke waarden die in de formulebalk worden weergegeven, veranderen helemaal niet. De Afronden-hulpprogramma van Kutools voor Excel kan je helpen waarden naar boven/naar beneden/aan te passen naar opgegeven decimalen.
Kutools voor Excel- Bevat meer dan 300 handige tools voor Excel. Volledige functionaliteit gratis proefperiode van 60 dagen, geen creditcard vereist! Nu downloaden
Deze methode zal de formulecellen in bulk afronden naar het opgegeven aantal decimalen. Echter, het zal formules uit deze formulecellen verwijderen en alleen de afrondingsresultaten behouden.
Demo: aantal decimalen beperken in formule in Excel
Gerelateerde artikelen:
Beste productiviteitstools voor Office
Verbeter je Excel-vaardigheden met Kutools voor Excel en ervaar ongeëvenaarde efficiëntie. Kutools voor Excel biedt meer dan300 geavanceerde functies om je productiviteit te verhogen en tijd te besparen. Klik hier om de functie te kiezen die je het meest nodig hebt...
Office Tab brengt een tabbladinterface naar Office en maakt je werk veel eenvoudiger
- Activeer tabbladbewerking en -lezen in Word, Excel, PowerPoint, Publisher, Access, Visio en Project.
- Open en maak meerdere documenten in nieuwe tabbladen van hetzelfde venster, in plaats van in nieuwe vensters.
- Verhoog je productiviteit met50% en bespaar dagelijks honderden muisklikken!
Alle Kutools-invoegtoepassingen. Eén installatieprogramma
Kutools for Office-suite bundelt invoegtoepassingen voor Excel, Word, Outlook & PowerPoint plus Office Tab Pro, ideaal voor teams die werken met Office-toepassingen.
- Alles-in-één suite — invoegtoepassingen voor Excel, Word, Outlook & PowerPoint + Office Tab Pro
- Eén installatieprogramma, één licentie — in enkele minuten geïnstalleerd (MSI-ready)
- Werkt beter samen — gestroomlijnde productiviteit over meerdere Office-toepassingen
- 30 dagen volledige proef — geen registratie, geen creditcard nodig
- Beste prijs — bespaar ten opzichte van losse aanschaf van invoegtoepassingen