Hoe verander je de minimale/maximale waarde van een grafiekas met een formule in Excel?
Wanneer we een spreidingsdiagram maken in Excel, bepaalt het diagram automatisch de maximale/minimale aswaarde. Soms willen gebruikers de maximale/minimale aswaarde echter zelf bepalen en aanpassen met behulp van formules. Hoe ga je daarmee om? Dit artikel introduceert een VBA-macro om de minimale/maximale waarde van een grafiekas te bepalen en te wijzigen met een formule in Excel.
Verander de minimale/maximale waarde van een grafiekas met een formule in Excel
Om de minimale/maximale waarde van een grafiekas met formules in een spreidingsdiagram in Excel te veranderen, kun je als volgt te werk gaan:
Stap 1: Selecteer uw brongegevens en voeg een spreidingsdiagram toe door te klikken op Invoegen Spreidingsdiagram (X, Y) en Bellenkaart (of Spreiding)> Spreiding op de Invoegen tab.

Stap 2: Zoek een leeg bereik naast de brongegevens, bijvoorbeeld Bereik E1:G4, en voeg titels toe zoals in onderstaande schermafbeelding te zien is:

Stap 3: Bereken de minimale en maximale waarde voor de X-as en Y-as met behulp van formules:

(1) Maximale waarde op de X-as: Voer in Cel F2 de formule in =ROUNDUP(MAX(A2:A18)+2,0), en druk op de Enter toets;
(2) Minimale waarde op de X-as: Voer in Cel F3 de formule in =ROUNDDOWN(MIN(A2:A18)-1,0), en druk op de Enter toets.
(3) Tussenwaarde op de X-as: Typ in Cel F4 1 of een andere tussenwaarde die u nodig hebt;
(4) Maximale waarde op de Y-as: Voer in Cel G2 de formule in =ROUNDUP(MAX(B2:B18)+20,0), en druk op de Enter toets;
(5) Minimale waarde op de Y-as: Voer in Cel G3 de formule in =ROUNDDOWN(MIN(B2:B18)-10,0), en druk op de Enter toets;
(6) Tussenwaarde op de Y-as: Typ in Cel G4 10 of een andere tussenwaarde die u nodig hebt.
Opmerking: In bovenstaande formules is A2:A18 de kolom Prijs waarop u de schaal van de x-as baseert, en B2:B18 is de kolom Gewicht waarop u de schaal van de y-as baseert. U kunt de maximale of minimale waarde aanpassen door de getallen in bovenstaande formules te wijzigen op basis van uw behoeften.
Stap 4: Selecteer het spreidingsdiagram, en klik met de rechtermuisknop op de naam van het huidige werkblad op de tabbalk van het werkblad, en selecteer de Bekijk Code uit het rechtermuisknopmenu.

Stap 5: Plak in het venster Microsoft Visual Basic for Applications dat wordt geopend de volgende code in het venster:
VBA: Verander de min/max waarden van de grafiekas met formules
Sub ScaleAxes()
With Application.ActiveChart.Axes(xlCategory, xlPrimary)
.MinimumScale = ActiveSheet.Range("F3").Value
.MaximumScale = ActiveSheet.Range("F2").Value
.MajorUnit = ActiveSheet.Range("F4").Value
End With
With Application.ActiveChart.Axes(xlValue, xlPrimary)
.MinimumScale = ActiveSheet.Range("G3").Value
.MaximumScale = ActiveSheet.Range("G2").Value
.MajorUnit = ActiveSheet.Range("G4").Value
End With
End SubOpmerking: F3 is de minimale waarde op de X-as, F2 is de maximale waarde op de X-as, F4 is de tussenwaarde op de X-as, G3 is de minimale waarde op de Y-as, G2 is de maximale waarde op de Y-as, G4 is de tussenwaarde op de Y-as, en u kunt ze allemaal naar wens aanpassen.
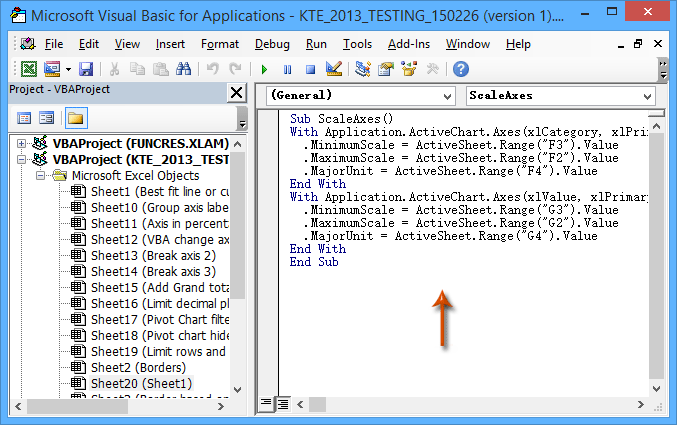
Stap 6: Voer deze VBA uit door te klikken op de Uitvoeren knop of door op de F5-toets te drukken.
Vervolgens ziet u dat de minimale en maximale waarden van de X-as en Y-as in het geselecteerde spreidingsdiagram tegelijkertijd zijn gewijzigd.
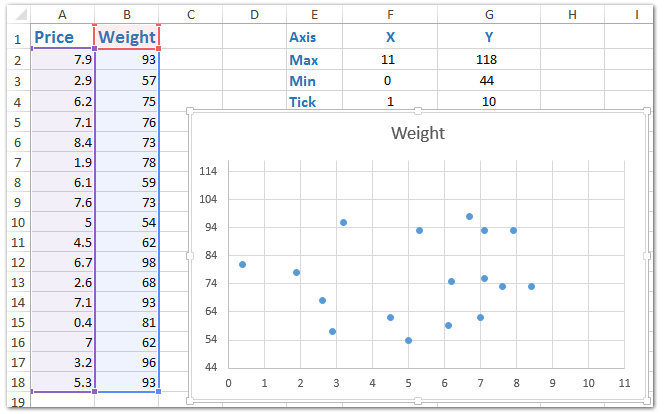
Selecteer eenvoudig de max/min waarden in elke rij/kolom of gespecificeerd bereik in Excel
Kutools voor Excel’s Selecteer Cellen Met Max & Min Waarde kan u helpen de grootste/kleinste waarden of grootste/kleinste formulewaarden uit het geselecteerde bereik in Excel eenvoudig te selecteren.
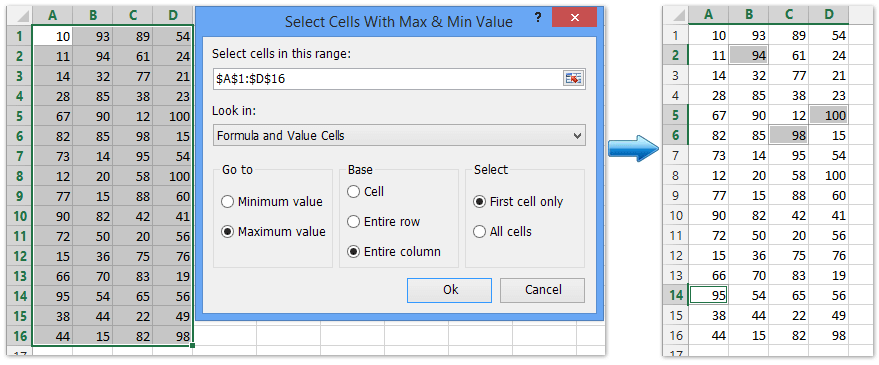
Kutools voor Excel - Boost Excel met meer dan 300 essentiële tools. Geniet van permanent gratis AI-functies! Nu verkrijgen
Beste productiviteitstools voor Office
Verbeter je Excel-vaardigheden met Kutools voor Excel en ervaar ongeëvenaarde efficiëntie. Kutools voor Excel biedt meer dan300 geavanceerde functies om je productiviteit te verhogen en tijd te besparen. Klik hier om de functie te kiezen die je het meest nodig hebt...
Office Tab brengt een tabbladinterface naar Office en maakt je werk veel eenvoudiger
- Activeer tabbladbewerking en -lezen in Word, Excel, PowerPoint, Publisher, Access, Visio en Project.
- Open en maak meerdere documenten in nieuwe tabbladen van hetzelfde venster, in plaats van in nieuwe vensters.
- Verhoog je productiviteit met50% en bespaar dagelijks honderden muisklikken!
Alle Kutools-invoegtoepassingen. Eén installatieprogramma
Kutools for Office-suite bundelt invoegtoepassingen voor Excel, Word, Outlook & PowerPoint plus Office Tab Pro, ideaal voor teams die werken met Office-toepassingen.
- Alles-in-één suite — invoegtoepassingen voor Excel, Word, Outlook & PowerPoint + Office Tab Pro
- Eén installatieprogramma, één licentie — in enkele minuten geïnstalleerd (MSI-ready)
- Werkt beter samen — gestroomlijnde productiviteit over meerdere Office-toepassingen
- 30 dagen volledige proef — geen registratie, geen creditcard nodig
- Beste prijs — bespaar ten opzichte van losse aanschaf van invoegtoepassingen