Hoe te controleren of een specifiek werkboek open is of niet in Excel?
Het kan voorkomen dat je meerdere werkboeken tegelijkertijd opent. Als je moet controleren of een specifiek werkboek momenteel open is, biedt VBA een eenvoudige oplossing. Deze handleiding laat zien hoe je met behulp van VBA-code snel kunt vaststellen of een werkboek open is of niet.
Controleer of een werkboek open is of niet in Excel
Controleer of een werkboek open is of niet in Excel
Je kunt als volgt te werk gaan om te controleren of een werkboek open is of niet in Excel.
1. Druk op Alt + F11 om het Microsoft Visual Basic for Applications-venster te openen. Klik in het Microsoft Visual Basic for Applications-venster op Invoegen > Module.
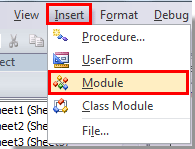
2. Kopieer en plak vervolgens de onderstaande VBA-code in de editor.
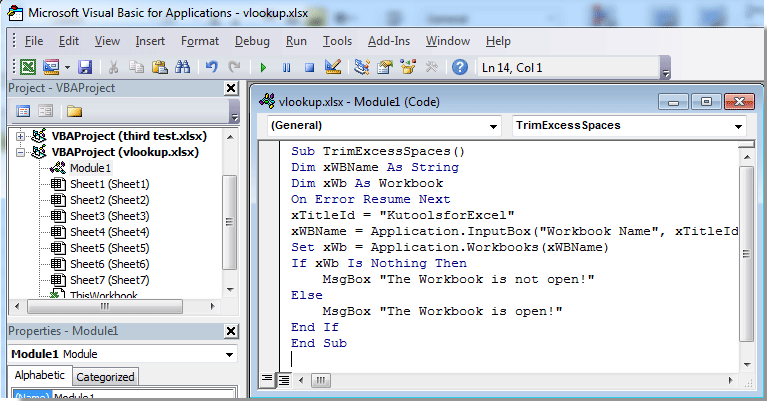
VBA-code: controleer of een werkboek geopend is
Sub TrimExcessSpaces()
Dim xWBName As String
Dim xWb As Workbook
On Error Resume Next
xTitleId = "KutoolsforExcel"
xWBName = Application.InputBox("Workbook Name", xTitleId, "", Type: = 2)
Set xWb = Application.Workbooks(xWBName)
If xWb Is Nothing Then
MsgBox "The Workbook is not open!"
Else
MsgBox "The Workbook is open!"
End If
End Sub3. Druk nu op de F5-toets om de code uit te voeren. Voer in het pop-upvenster van KutoolsforExcel de naam van het werkboek in dat je wilt controleren en klik vervolgens op de knop OK. Zie screenshot:
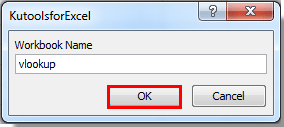
Als het opgegeven werkboek geopend is, verschijnt er een dialoogvenster waarin staat dat het werkboek open is;
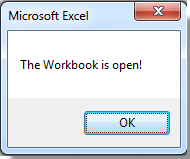
Anders krijg je het onderstaande dialoogvenster te zien als het opgegeven werkboek niet open is.
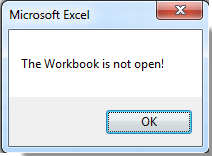
Beste productiviteitstools voor Office
Verbeter je Excel-vaardigheden met Kutools voor Excel en ervaar ongeëvenaarde efficiëntie. Kutools voor Excel biedt meer dan300 geavanceerde functies om je productiviteit te verhogen en tijd te besparen. Klik hier om de functie te kiezen die je het meest nodig hebt...
Office Tab brengt een tabbladinterface naar Office en maakt je werk veel eenvoudiger
- Activeer tabbladbewerking en -lezen in Word, Excel, PowerPoint, Publisher, Access, Visio en Project.
- Open en maak meerdere documenten in nieuwe tabbladen van hetzelfde venster, in plaats van in nieuwe vensters.
- Verhoog je productiviteit met50% en bespaar dagelijks honderden muisklikken!
Alle Kutools-invoegtoepassingen. Eén installatieprogramma
Kutools for Office-suite bundelt invoegtoepassingen voor Excel, Word, Outlook & PowerPoint plus Office Tab Pro, ideaal voor teams die werken met Office-toepassingen.
- Alles-in-één suite — invoegtoepassingen voor Excel, Word, Outlook & PowerPoint + Office Tab Pro
- Eén installatieprogramma, één licentie — in enkele minuten geïnstalleerd (MSI-ready)
- Werkt beter samen — gestroomlijnde productiviteit over meerdere Office-toepassingen
- 30 dagen volledige proef — geen registratie, geen creditcard nodig
- Beste prijs — bespaar ten opzichte van losse aanschaf van invoegtoepassingen