Hoe de AutoSave uitschakelen en de locatie wijzigen in Excel?
U heeft misschien gemerkt dat Microsoft Excel automatisch kopieën van het werkende werkboek kan opslaan met bepaalde tijdsintervallen. Maar weet u hoe u de AutoSave in Excel kunt uitschakelen? En wat als u de locatie/map van de AutoSave in Excel wilt wijzigen? Dit artikel laat u manieren zien om deze problemen op te lossen.
De AutoSave uitschakelen in Excel
Standaard is de AutoSave ingeschakeld in Excel. Om de AutoSave uit te schakelen, kunt u als volgt te werk gaan:
Stap 1: Klik op Bestand > Opties.
Opmerking: In Excel 2007 kunt u klikken op de Office-knop > Excel-opties.
Stap 2: Klik in het dialoogvenster Excel-opties op Opslaan in de linker balk, en vink daarna het vakje uit bij Sla AutoHerstel-informatie elke x minuten op vak in de sectie Werkboeken opslaan Zie onderstaande schermafbeelding:
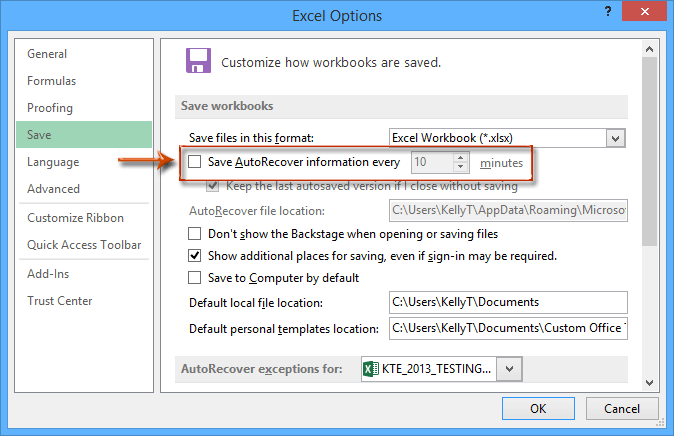
Stap 3: Klik op de knop OK.
Vanaf nu zal Microsoft Excel geen automatische kopieën meer maken van werkende werkboeken.
Tijdelijke back-up (neem een momentopname) van het huidige werkboek met één klik
Bij het ongedaan maken van sommige bewerkingen in Excel, klikt u meestal herhaaldelijk op de knop Ongedaan maken. Deze functie Ongedaan maken is echter vaak niet in staat om bewerkingen door VBA-code ongedaan te maken. Hier raden we Kutools voor Excel's Track Snap hulpprogramma aan, dat u helpt om het huidige werkboek tijdelijk te back-uppen met slechts één klik en uw werkboek te herstellen naar elke back-upversie ook met slechts één klik in Excel.
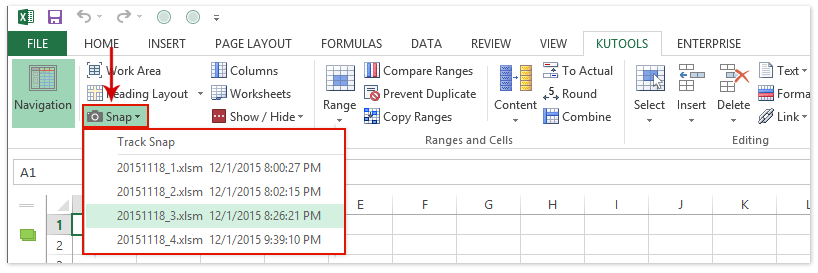
Deze tijdelijke back-upversies worden automatisch verwijderd nadat het huidige werkboek wordt gesloten.
AutoSave-locatie in Excel wijzigen
Normaal gesproken worden de AutoHerstel-werkboeken opgeslagen in de standaard automatische opslagmap: C:\Users\%username%\AppData\Roaming\Microsoft\Excel\. Soms vindt u het misschien een beetje lastig om snel de AutoSave-locatie te vinden. Eigenlijk kunt u de AutoSave-locatie wijzigen en zo de AutoHerstel-werkboeken veel gemakkelijker vinden in Excel.
Stap 1: Klik op Bestand > Opties (In Excel 2007, klik op de Office-knop > Excel-opties).
Stap 2: Klik in het dialoogvenster Excel-opties op Opslaan in de linker balk, en:
(1) In de sectie Werkboeken opslaan vink de optie aan van Sla AutoHerstel-informatie elke x minuten op;
(2) In het AutoHerstel-bestandslocatie vak, verwijder het oorspronkelijke opslagpad, en voer vervolgens uw nieuwe AutoSave-locatie in.
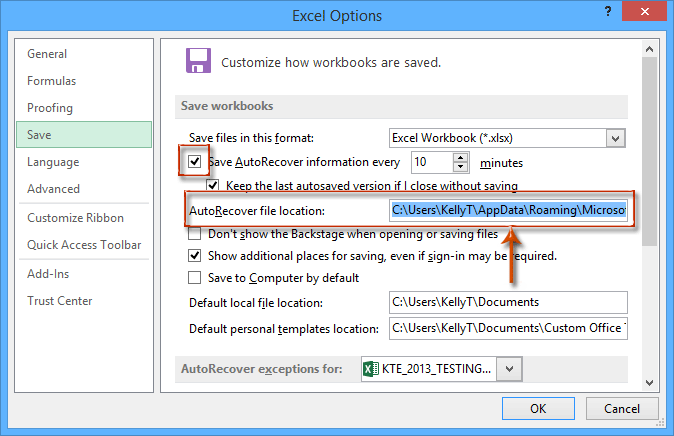
Stap 3: Klik op de knop OK.
Alle kopieën van werkende werkboeken worden dan automatisch opgeslagen in de nieuwe locatie binnen een specifiek tijdsinterval.
Beste productiviteitstools voor Office
Verbeter je Excel-vaardigheden met Kutools voor Excel en ervaar ongeëvenaarde efficiëntie. Kutools voor Excel biedt meer dan300 geavanceerde functies om je productiviteit te verhogen en tijd te besparen. Klik hier om de functie te kiezen die je het meest nodig hebt...
Office Tab brengt een tabbladinterface naar Office en maakt je werk veel eenvoudiger
- Activeer tabbladbewerking en -lezen in Word, Excel, PowerPoint, Publisher, Access, Visio en Project.
- Open en maak meerdere documenten in nieuwe tabbladen van hetzelfde venster, in plaats van in nieuwe vensters.
- Verhoog je productiviteit met50% en bespaar dagelijks honderden muisklikken!
Alle Kutools-invoegtoepassingen. Eén installatieprogramma
Kutools for Office-suite bundelt invoegtoepassingen voor Excel, Word, Outlook & PowerPoint plus Office Tab Pro, ideaal voor teams die werken met Office-toepassingen.
- Alles-in-één suite — invoegtoepassingen voor Excel, Word, Outlook & PowerPoint + Office Tab Pro
- Eén installatieprogramma, één licentie — in enkele minuten geïnstalleerd (MSI-ready)
- Werkt beter samen — gestroomlijnde productiviteit over meerdere Office-toepassingen
- 30 dagen volledige proef — geen registratie, geen creditcard nodig
- Beste prijs — bespaar ten opzichte van losse aanschaf van invoegtoepassingen