Hoe gemiddelde te berekenen voor cellen met alleen waarden (0 of lege cellen uitsluiten) in Excel?
De functie Gemiddelde is erg handig voor ons dagelijks werk in Excel. Dit artikel gaat over hoe je eenvoudig het gemiddelde kunt berekenen voor cellen met alleen waarden (lege cellen uitsluiten) in Excel.
- Gemiddelde berekenen met het negeren/uitsluiten van lege cellen met een formule
- Gemiddelde voor cellen met alleen waarden (lege cellen uitsluiten) met Kutools voor Excel (slechts 1 stap)
Gemiddelde berekenen met het negeren/uitsluiten van lege cellen met een formule
De functie Gemiddelde negeert automatisch de echt lege cellen. Echter, als je de optie hebt uitgeschakeld om Een nul weergeven in cellen met een waarde van nul in het dialoogvenster Excel Opties (door te klikken op Bestand > Opties > Geavanceerd > Weergave-opties voor dit werkblad), kunnen sommige cellen die leeg lijken eigenlijk nulwaarden bevatten. In dat geval zal de functie Gemiddelde deze lege cellen met nulwaarden niet uitsluiten.

Eigenlijk kunnen we de cellen met nullen uitsluiten om dit probleem op te lossen. Bijvoorbeeld, als je het gemiddelde wilt berekenen voor het Bereik A1:D13 met het negeren/uitsluiten van lege cellen en nullen, kun je de volgende formule gebruiken: =GEMIDDELDE.ALS(A1:D13,"<>0") zoals te zien is in de onderstaande afbeelding:
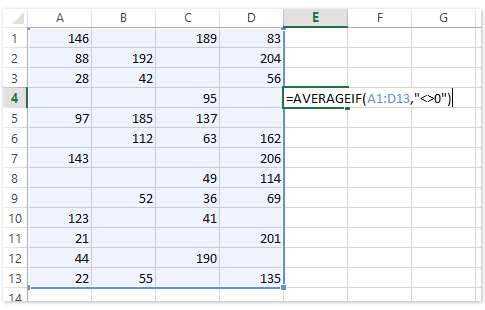
Gemiddelde voor cellen met alleen waarden (lege cellen uitsluiten) met Kutools voor Excel
Microsoft Excel kan automatisch het gemiddelde van geselecteerde cellen berekenen en de berekende resultaten tonen in de Statusbalk. Als we alleen niet-lege cellen in een bereik kunnen selecteren, kunnen we het gemiddelde van dit bereik krijgen zonder lege cellen. Het hulpprogramma Selecteer niet-lege cellen van Kutools voor Excel kan je hierbij helpen in één keer.
Kutools voor Excel - Geleverd met meer dan 300 essentiële tools voor Excel. Geniet van permanent gratis AI-functies! Download nu!
Selecteer het bereik waarvoor je het gemiddelde wilt berekenen zonder lege cellen, en klik op Kutools > Selecteren > Selecteer niet-lege cellen.

Nu zijn alleen cellen met waarden geselecteerd in het gespecificeerde bereik, en krijg je het gemiddelde zonder lege cellen in de Statusbalk zoals te zien is in de onderstaande afbeelding:

Kutools voor Excel - Boost Excel met meer dan 300 essentiële tools. Geniet van permanent gratis AI-functies! Nu verkrijgen
Demo: Selecteer niet-lege cellen met een klik om hun gemiddelde te bekijken
Speciale gemiddelden berekenen in Excel
Beste productiviteitstools voor Office
Verbeter je Excel-vaardigheden met Kutools voor Excel en ervaar ongeëvenaarde efficiëntie. Kutools voor Excel biedt meer dan300 geavanceerde functies om je productiviteit te verhogen en tijd te besparen. Klik hier om de functie te kiezen die je het meest nodig hebt...
Office Tab brengt een tabbladinterface naar Office en maakt je werk veel eenvoudiger
- Activeer tabbladbewerking en -lezen in Word, Excel, PowerPoint, Publisher, Access, Visio en Project.
- Open en maak meerdere documenten in nieuwe tabbladen van hetzelfde venster, in plaats van in nieuwe vensters.
- Verhoog je productiviteit met50% en bespaar dagelijks honderden muisklikken!
Alle Kutools-invoegtoepassingen. Eén installatieprogramma
Kutools for Office-suite bundelt invoegtoepassingen voor Excel, Word, Outlook & PowerPoint plus Office Tab Pro, ideaal voor teams die werken met Office-toepassingen.
- Alles-in-één suite — invoegtoepassingen voor Excel, Word, Outlook & PowerPoint + Office Tab Pro
- Eén installatieprogramma, één licentie — in enkele minuten geïnstalleerd (MSI-ready)
- Werkt beter samen — gestroomlijnde productiviteit over meerdere Office-toepassingen
- 30 dagen volledige proef — geen registratie, geen creditcard nodig
- Beste prijs — bespaar ten opzichte van losse aanschaf van invoegtoepassingen