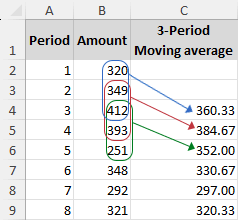Hoe het voortschrijdend gemiddelde in Excel te berekenen?
Bij het omgaan met gegevens die in de loop van de tijd fluctueren, zoals aandelenkoersen, weerspatronen of verkoop trends, is het cruciaal om de onderliggende patronen te ontdekken onder het oppervlak van vluchtige of chaotische datasets. Hier komt het concept van een voortschrijdend gemiddelde bijzonder waardevol. Een voortschrijdend gemiddelde biedt een duidelijk beeld van de trend in de gegevens door korte-termijnfluctuaties weg te filteren en langere-termijn trends of cycli te benadrukken.
| In deze handleiding verkennen we methoden om het voortschrijdend gemiddelde in Excel te berekenen, samen met richtlijnen voor het toevoegen van een trendlijn van een voortschrijdend gemiddelde aan een bestaande grafiek. Laten we beginnen en deze technieken onder de knie krijgen. |
Wat is een voortschrijdend gemiddelde?
Een voortschrijdend gemiddelde, vaak aangeduid als een rollend of voortschrijdend gemiddelde, of soms een rollend of lopend gemiddelde, is een statistische methode voor het analyseren van een reeks datapunten. Dit wordt gedaan door het gemiddelde te berekenen van verschillende, overlappende subsets van de volledige dataset.
Deze techniek is dynamisch, wat betekent dat deze continu wordt bijgewerkt wanneer nieuwe gegevens binnenkomen. Dit maakt het bijzonder effectief om de impact van korte-termijn variaties of afwijkingen in de gegevens te verminderen. Neem bijvoorbeeld een reeks van 10 getallen. Als we een subsetgrootte van 3 kiezen, begint het proces van het voortschrijdend gemiddelde met het berekenen van het gemiddelde van de eerste drie getallen. Vervolgens schuift de subset één positie naar voren – het eerste getal wordt weggelaten en het vierde getal wordt opgenomen, waardoor een nieuwe groep van drie wordt gevormd voor de volgende gemiddeldeberekening. Dit verschuiven en middelen gaat door, één getal tegelijk, totdat het einde van de reeks is bereikt.
Het voortschrijdend gemiddelde wordt veel gebruikt in verschillende velden, waaronder statistiek, financiële analyse en weersvoorspelling om onderliggende trends in de loop van de tijd te achterhalen.
Voortschrijdend gemiddelde berekenen in Excel
In deze sectie verkennen we twee effectieve methoden om voortschrijdende gemiddelden in Excel te berekenen. Stap voor stap leiden we je door elk proces, zodat je deze technieken efficiënt kunt toepassen op je data-analysetaken.
Voortschrijdend gemiddelde berekenen in Excel met behulp van de GEMIDDELDE functie
De "GEMIDDELDE functie" in Excel is een eenvoudige manier om het voortschrijdend gemiddelde te berekenen. Stel je hebt een tabel met gegevens voor 8 periodes, als je een voortschrijdend gemiddelde voor 3 periodes wilt berekenen, hier is een stapsgewijze handleiding:
- Klik op de cel waar je het eerste voortschrijdend gemiddelde wilt weergeven. In ons voorbeeld zou dit cel C4 zijn, omdat we een voortschrijdend gemiddelde over 3 periodes berekenen.
- Voer de GEMIDDELDE formule in:
=AVERAGE(B2:B4)Tip: Deze formule berekent het gemiddelde van de eerste drie datapunten (B2, B3, B4). - Klik op cel C4 en sleep de vulgreep omlaag naar de cel waar je het laatste voortschrijdend gemiddelde wilt laten verschijnen.

Opmerkingen:
- Voor een nettere weergave van je resultaten van het voortschrijdend gemiddelde, selecteer de cellen en klik op de knop "Decimaal Verminderen" in de groep "Getal" op het tabblad "Start" om het aantal decimalen te verminderen.

- Na het toepassen van de formule, kun je mogelijk een klein groen driehoekje in de linkerbovenhoek van elke cel zien. Om dit te verwijderen, selecteer de cellen met de formule, klik op het gele driehoekje met een uitroepteken dat verschijnt, en kies "Fout negeren".

Voortschrijdend gemiddelde berekenen in Excel met behulp van het Data-analyse hulpprogramma
Excel's "Data-analyse" opdracht biedt een reeks tools voor data-analyse, inclusief het "Voortschrijdend Gemiddelde" hulpprogramma dat je kan helpen het gemiddelde voor een specifiek databereik te berekenen en eenvoudig een voortschrijdend gemiddelde grafiek te maken.
Opmerking: De "Data-analyse" opdracht kan worden gevonden in het tabblad Gegevens. Als je deze daar niet ziet, schakel deze dan in door te gaan naar "Bestand" > "Opties" > "Invoegtoepassingen". Zorg ervoor dat "Excel-invoegtoepassingen" is geselecteerd in het vak "Beheren" onderaan en klik op "Ga". Schakel in het dialoogvenster "Invoegtoepassingen" het selectievakje naast "Analyse ToolPak" in en klik op "OK".
- Klik op "Gegevens" > "Data-analyse".

- Kies in het dialoogvenster "Data-analyse" "Voortschrijdend Gemiddelde" en klik op "OK".

- Voer in het dialoogvenster "Voortschrijdend Gemiddelde" dat verschijnt, het volgende in:
- Invoerbereik: Selecteer het databereik voor de voortschrijdende gemiddelden. Bijvoorbeeld, selecteer bereik B2:B9.
- Interval: Voer het aantal datapunten voor elk voortschrijdend gemiddelde in. In ons geval voeren we 3 in.
- Plaatsingsgebied lijst: Kies waar je de resultaten van de voortschrijdende gemiddelden wilt weergeven, zoals bereik C2:C9.
- Grafiekuitvoer: Vink deze optie aan als je een grafische weergave wilt.
- Klik op "OK".

Resultaat
Nadat je op "OK" hebt geklikt, genereert Excel de voortschrijdende gemiddelden in het gespecificeerde uitvoerbereik. Als de optie "Grafiekuitvoer" is geselecteerd, wordt ook een bijbehorende grafiek gemaakt.

Een voortschrijdend gemiddelde trendlijn toevoegen aan een bestaande grafiek
Als je al een grafiek in je Excel-werkblad hebt zoals hieronder weergegeven, kun je eenvoudig een voortschrijdend gemiddelde trendlijn toevoegen om trends te analyseren.
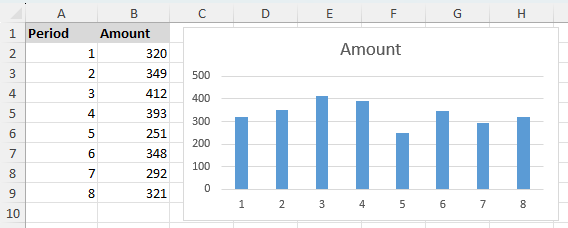
- Klik op de grafiek waaraan je de trendlijn wilt toevoegen.
- Klik op "Grafiekontwerp" (of "Ontwerp" in eerdere versies) > "Grafiekelement Toevoegen" > "Trendlijn" > "Meer Trendlijn Opties".
 Snelle tip: Als het standaard "2-periode voortschrijdend gemiddelde" aan je behoeften voldoet, kun je direct "Grafiekontwerp" > "Grafiekelement Toevoegen" > "Trendlijn" > "Voortschrijdend Gemiddelde" selecteren. Deze actie voegt een trendlijn in met de naam "2 per. Mov. Avg.".
Snelle tip: Als het standaard "2-periode voortschrijdend gemiddelde" aan je behoeften voldoet, kun je direct "Grafiekontwerp" > "Grafiekelement Toevoegen" > "Trendlijn" > "Voortschrijdend Gemiddelde" selecteren. Deze actie voegt een trendlijn in met de naam "2 per. Mov. Avg.". - Wanneer het deelvenster "Trendlijn Opmaak" aan de rechterkant van je werkblad wordt geopend:
- Kies de optie "Voortschrijdend Gemiddelde", en specificeer het interval van het voortschrijdend gemiddelde in het vak "Periode".
- (Optioneel) Om de naam van de trendlijn te personaliseren, selecteer "Aangepast" en voer je gewenste naam in.

Resultaat
Na deze stappen wordt de trendlijn van het voortschrijdend gemiddelde aan je grafiek toegevoegd, zoals hieronder geïllustreerd.
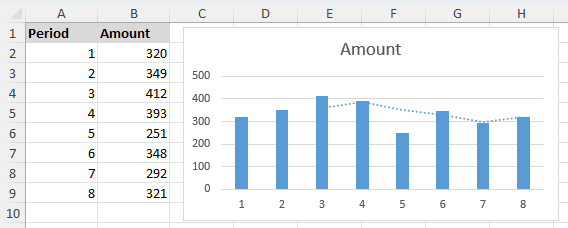
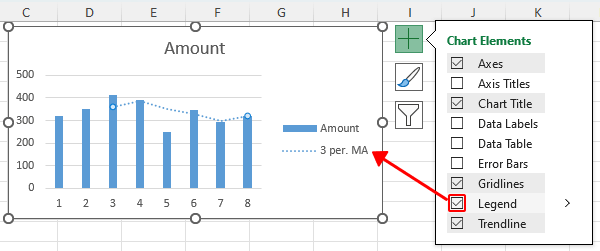
Geavanceerde Grafiek Aanpassing en Analyse:
- Voor meer aanpassingen, gebruik de tabbladen "Opvulling & Lijn" of "Effecten" in het deelvenster "Trendlijn Opmaak" om te experimenteren met verschillende opties zoals "lijnstijl", "kleur" en "breedte".

- Om een meer gedetailleerde analyse uit te voeren, voeg meerdere voortschrijdende gemiddelde trendlijnen met verschillende tijdsintervallen toe. Je kunt bijvoorbeeld 2-periode (donkerrood) en 3-periode (oranje) voortschrijdende gemiddelde trendlijnen toevoegen om te zien hoe de trend in de loop van de tijd verandert.

Hierboven staat alle relevante inhoud met betrekking tot het voortschrijdend gemiddelde in Excel. Ik hoop dat je de handleiding nuttig vindt. Als je meer tips en trucs voor Excel wilt ontdekken, klik dan hier om toegang te krijgen tot onze uitgebreide collectie van duizenden handleidingen.
Video: Voortschrijdend gemiddelde berekenen in Excel
Gerelateerde artikelen
De Beste Office Productiviteitstools
Kutools voor Excel - Helpt U Om Uit Te Blinken Tussen de Menigte
Kutools voor Excel Beschikt Over Meer Dan 300 Functies, Waardoor Wat U Nodig Hebt Maar Een Klik Verwijderd Is...
Office Tab - Schakel Tabbladgestuurd Lezen en Bewerken in Microsoft Office (inclusief Excel)
- Eén seconde om te schakelen tussen tientallen open documenten!
- Verminder honderden muisklikken voor u elke dag, zeg vaarwel tegen muisarm.
- Verhoogt uw productiviteit met 50% bij het bekijken en bewerken van meerdere documenten.
- Brengt Efficiënte Tabs naar Office (inclusief Excel), Net Als Chrome, Edge en Firefox.
Inhoudsopgave
- Wat is een voortschrijdend gemiddelde?
- Voortschrijdend gemiddelde berekenen in Excel
- Met behulp van de GEMIDDELDE functie
- Met behulp van het Data-analyse hulpprogramma (Grafiek generatie beschikbaar)
- Een voortschrijdend gemiddelde trendlijn toevoegen aan een bestaande grafiek
- Video: Voortschrijdend gemiddelde berekenen in Excel
- Gerelateerde artikelen
- De Beste Office Productiviteit Tools
- Reacties