Hoe het dichtstbijzijnde datum vinden ten opzichte van vandaag in een lijst in Excel?
Het beheren van datums in Excel is een veelvoorkomende vereiste, of je nu projectdeadlines bijhoudt, schema's organiseert of tijdgebaseerde data-analyse uitvoert. Een veelvoorkomende uitdaging is echter om te identificeren welke datum in een lijst het dichtstbij ligt – of het nu in het verleden of de toekomst is – ten opzichte van de huidige datum. Het vinden van deze 'dichtstbijzijnde datum' helpt taken prioriteren, komende of verlopen gebeurtenissen signaleren en snelle beslissingen nemen. Excel biedt meerdere praktische benaderingen om dit te bereiken, door formules, ingebouwde tools, voorwaardelijke opmaak, VBA-code en het gebruik van Kutools AI. In deze tutorial leiden we je door verschillende effectieve methoden, analyseren wanneer elke methode het meest nuttig kan zijn, en bieden tips en probleemoplossingssuggesties onderweg.
Zoek en markeer de dichtstbijzijnde datum in het verleden of de toekomst ten opzichte van vandaag met behulp van formules
● Zoek de dichtstbijzijnde datum in het verleden ten opzichte van vandaag
Stel je een scenario voor waarin je een lijst met datums hebt en de datum van vandaag is 29/01/2015. Je moet snel de meest recente datum voor vandaag identificeren. Dit is vooral handig voor het controleren van de laatst voltooide taak of het bijhouden van deadlines die net zijn verstreken. Hier is hoe je dit kunt doen met een matrixformule:
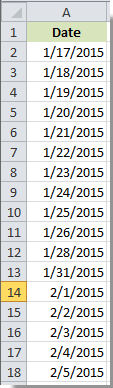
1. Selecteer een lege cel, bijvoorbeeld cel B2, waar je de dichtstbijzijnde verleden datum wilt weergeven.
2. Voer de volgende formule in in de Formulebalk en druk vervolgens op Ctrl + Shift + Enter (aangezien dit een matrixformule is):
=MAX(($A$2:$A$18<TODAY())*A2:A18)
Nadat je op Ctrl+Shift+Enter hebt gedrukt, zal de cel (B2) de dichtstbijzijnde datum in het verleden tonen (bijvoorbeeld 26/01/2015 zoals hierboven weergegeven). Als je meer datums of een ander bereik hebt, zorg er dan voor dat je $A$2:$A$18 aanpast om overeen te komen met je daadwerkelijke dataset.
- Toepasselijke scenario's: Deze methode is het beste wanneer je een statische waarde in één cel nodig hebt en deze elders in je berekeningen of rapporten wilt raadplegen.
- Voordelen: Eenvoudig, gebruikt ingebouwde Excel-functionaliteit, vereist geen add-ins of complexe instellingen.
- Beperkingen: Geeft alleen een waarde terug, markeert het resultaat niet visueel. Voor zeer grote datasets kunnen matrixformules de prestaties beïnvloeden.
● Zoek de dichtstbijzijnde datum in de toekomst ten opzichte van vandaag
Deze sectie legt uit hoe je de vroegste datum kunt vinden die nog in de toekomst ligt - ideaal voor het opsporen van de volgende afspraak, gebeurtenis of deadline:
1. Klik in een lege doelcel (zoals B2), voer vervolgens de volgende formule in en druk op Ctrl + Shift + Enter om deze te bevestigen als een matrixformule:
=MIN(IF(A2:A18>TODAY(),A2:A18))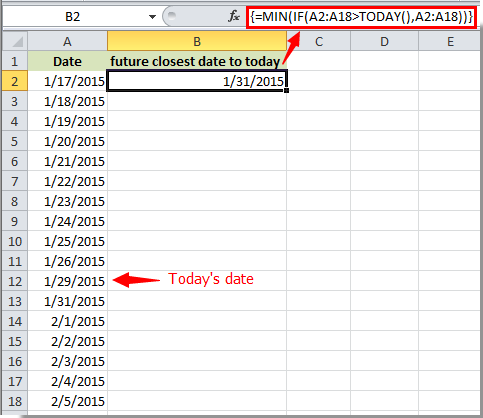
Deze formule zal de dichtstbijzijnde toekomstige datum na vandaag weergeven in cel B2.
- Tips:
- Zorg ervoor dat alle datumwaarden in je bronbereik (A2:A18) geldige Excel-datumwaarden zijn, anders kan de formule fouten of onverwachte resultaten opleveren.
- Als je de formule naar andere cellen kopieert, pas dan de verwijzingen dienovereenkomstig aan om te voorkomen dat je verkeerde bereiken raadpleegt.
- Als je cel niet is ingesteld als een datum, gebruik dan Ctrl+1 om Celopmaak te openen en pas deze aan naar een datumformaat zodat het resultaat correct wordt weergegeven.
- Als er geen toekomstige datum in je bereik is, zal de formule 0 retourneren.
Opmerkingen:
- Pas het bereik in de formule aan om overeen te komen met je dataset.
- Telkens wanneer je je datumslijst bijwerkt, zal de formule automatisch herberekenen wanneer je het werkblad herberekent.
Zoek en markeer de dichtstbijzijnde datum in het verleden of de toekomst ten opzichte van vandaag met Kutools AI
Vereenvoudig datumanalyse door de Kutools AI Assistent-functie in Excel te gebruiken. Deze aanpak stelt je in staat om direct de dichtstbijzijnde datum in het verleden of de toekomst te detecteren en te markeren, wat vooral handig is voor gebruikers die een snelle, interactieve oplossing willen zonder complexe formules of code te bouwen.
Na installatie van Kutools Voor Excel kun je het Kutools AI Assistent-paneel openen via Kutools > AI Assistent.
- Selecteer het bereik van datumgegevens dat je wilt analyseren.
- Typ je verzoek in het Kutools AI-chatvenster, bijvoorbeeld:
Zoek de dichtstbijzijnde datum in het verleden ten opzichte van vandaag uit de geselecteerde datums en markeer deze met een lichtrode kleur
Zoek de dichtstbijzijnde datum in de toekomst ten opzichte van vandaag uit de geselecteerde datums en markeer deze met een lichtrode kleur - Druk op Enter of klik op de Verzenden knop. Zodra de analyse is voltooid, klik je op Uitvoeren om de resultaten toe te passen en de dichtstbijzijnde datum gemarkeerd te zien in je werkblad.
- Toepasselijke scenario's: Ideaal voor gebruikers die visuele feedback prefereren en een gestuurde, AI-aangedreven manier willen om nabijheid van datums in hun data te beheren en visualiseren.
- Voordelen: Snel, eenvoudig en interactief. Ondersteunt markeren en werkt goed voor zowel basis- als meer genuanceerde vereisten.
- Beperkingen: Vereist installatie van Kutools. Beste voor gebruikers die regelmatig Excel gebruiken voor diverse geavanceerde datataken.
Het efficiënt vinden van de dichtstbijzijnde datum ten opzichte van vandaag kan de productiviteit verbeteren bij het afhandelen van schema's, deadlines of evenementplanning. Door deze methoden in je workflow te integreren, stroomlijn je je activiteiten en verminder je handmatige zoekfouten. Voor extra Excel-bronnen en tips, bekijk onze uitgebreide tutorialbibliotheek.
Zoek en markeer de dichtstbijzijnde datum in het verleden of de toekomst ten opzichte van vandaag met Voorwaardelijke Opmaak
Als je de datum in je lijst automatisch wilt markeren die het dichtstbij vandaag ligt - of het nu in het verleden of de toekomst is - zonder hulpcolumnen te gebruiken, kun je Voorwaardelijke Opmaak met een formule gebruiken. Deze methode is praktisch voor schema-overzichten, vergaderingsherinneringen of deadlinecontroles en biedt directe visuele signalen in je blad.
- Toepasselijke scenario's: Best wanneer je wilt dat de dichtstbijzijnde datum visueel opvalt elke keer dat je gegevens of de datum van vandaag verandert.
- Voordelen: Automatische visuele identificatie, geen handmatig zoeken elke dag. Werkt dynamisch naarmate de tijd verstrijkt of gegevens worden bijgewerkt.
- Beperkingen: Markeert alleen de eerste gevonden instantie als er duplicaten zijn. Mogelijk moet worden aangepast in complexe scenario's.
Om de datum in A2:A18 te markeren die het dichtstbij vandaag ligt (ofwel voor of na vandaag), volg deze stappen:
- Selecteer je bereik met datums (bijvoorbeeld, A2:A18).
- Klik op het tabblad Start op Voorwaardelijke Opmaak, en kies vervolgens Nieuwe Regel.
- Selecteer Gebruik een formule om te bepalen welke cellen te formatteren.
- Plak de volgende formule in het formulevak:
=AND(A2<>TODAY(), ABS(A2-TODAY())=MIN(IF($A$2:$A$18<>TODAY(), ABS($A$2:$A$18-TODAY()))) ) - Klik op Opmaak, kies je gewenste markeringopmaak (bijv., vulkleur), en klik op OK om de regel in te stellen.
Deze formule markeert de datum die het dichtstbij vandaag ligt, met uitzondering van vandaag zelf. Als de dichtstbijzijnde datum in het verleden ligt, markeert het die verleden datum. Als de dichtstbijzijnde datum in de toekomst ligt, markeert het die toekomstige datum.
Met andere woorden, het markeert altijd de enkele datum (anders dan vandaag) met het kleinste absolute verschil ten opzichte van vandaag, ongeacht of die datum voor of na vandaag ligt.
- Tips: Deze methode vergelijkt zowel verleden als toekomstige datums. Als je alleen de dichtstbijzijnde komende datum of meest recente verleden datum wilt markeren, heb je een iets andere formule of een extra hulpcel nodig.
- Waarschuwingen: Voorwaardelijke opmaak met matrixformules werkt goed vanaf Excel 2013. Eerdere versies kunnen vereisen dat de formule anders wordt ingevoerd of dat de methode wordt aangepast.
- Aanpassing: Als je lege cellen of niet-datumwaarden hebt, zorg er dan voor dat je bereik alleen geldige datums bevat om opmaakfouten te voorkomen.
Zoek en markeer de dichtstbijzijnde datum in het verleden of de toekomst ten opzichte van vandaag met behulp van VBA-code
Voor gebruikers die comfortabel zijn met macro's biedt het gebruik van VBA een programmeerbare manier om niet alleen de dichtstbijzijnde datum te vinden, maar ook te markeren, wat meer flexibiliteit biedt voor complexe logica - zoals het uitsluiten van weekends, het negeren van lege waarden of het toevoegen van interactieve prompts. Deze aanpak is geschikt voor het automatiseren van terugkerende taken in grotere werkboeken of voor gebruikers die grote datasets beheren.
- Toepasselijke scenario's: Handig wanneer je volledige controle wilt, een grote lijst moet verwerken of het markerings-/selectieproces herhaaldelijk wilt automatiseren.
- Voordelen: Volledig aanpasbaar, kan worden uitgebreid om zakelijke logica te matchen, selectie automatiseren of gebruikersprompts toevoegen voor specifiek gedrag.
- Beperkingen: Vereist een macro-ingeschakeld werkboek en basale VBA-kennis. Kan worden uitgeschakeld door Excel-beveiligingsinstellingen.
Hieronder vind je een voorbeeld van een VBA-macro om de dichtstbijzijnde datum te vinden ten opzichte van vandaag (zowel in het verleden als in de toekomst) in je geselecteerde lijst en deze optioneel te markeren:
1. Ga naar het tabblad Ontwikkelaar, klik op Visual Basic om de VBA-editor te openen. In het VBA-venster, selecteer Invoegen > Module, en plak de onderstaande code in de module:
Sub HighlightClosestDateExcludingToday()
'Updated by Extendoffice 20250722
Dim WorkRng As Range
Dim ClosestCell As Range
Dim MinDiff As Double
Dim CurrentDiff As Double
Dim TodayDate As Date
Dim cell As Range
On Error Resume Next
xTitleId = "KutoolsforExcel"
Set WorkRng = Application.Selection
Set WorkRng = Application.InputBox("Select the range containing the dates:", xTitleId, WorkRng.Address, Type:=8)
If WorkRng Is Nothing Then Exit Sub
TodayDate = Date
MinDiff = 1E+100
For Each cell In WorkRng
If IsDate(cell.Value) And Not IsEmpty(cell.Value) Then
If cell.Value <> TodayDate Then ' ????
CurrentDiff = Abs(cell.Value - TodayDate)
If CurrentDiff < MinDiff Then
MinDiff = CurrentDiff
Set ClosestCell = cell
End If
End If
End If
Next cell
If Not ClosestCell Is Nothing Then
ClosestCell.Interior.Color = vbYellow ' ??????
MsgBox "The date closest to today (excluding today) is: " & ClosestCell.Value, vbInformation, "Closest Date"
Else
MsgBox "No valid dates (other than today) found in the selected range.", vbExclamation, "No Date"
End If
End Sub2. Druk ![]() om de code uit te voeren. Er verschijnt een dialoogvenster waarin je wordt gevraagd om je bereik met datums te selecteren. Nadat je dit hebt bevestigd, wordt de dichtstbijzijnde datum ten opzichte van vandaag gemarkeerd in geel en een berichtvenster toont de waarde.
om de code uit te voeren. Er verschijnt een dialoogvenster waarin je wordt gevraagd om je bereik met datums te selecteren. Nadat je dit hebt bevestigd, wordt de dichtstbijzijnde datum ten opzichte van vandaag gemarkeerd in geel en een berichtvenster toont de waarde.
- Tips: Je kunt de markeerkleur aanpassen door
vbYellowte veranderen in een andere kleurconstante of RGB-waarde. - Waarschuwingen: Je bereik met datums mag geen tekst of lege cellen bevatten, anders kan de VBA-code die invoer overslaan. Maak altijd een back-up van je gegevens voordat je macro's uitvoert.
- Problemen oplossen: Als beveiligingsinstellingen voorkomen dat macro's worden uitgevoerd, ga dan naar Bestand > Opties > Trust Center > Trust Center-instellingen > Macro-instellingen om deze in te schakelen.
Bij het beslissen welke methode je gaat gebruiken om de dichtstbijzijnde datum ten opzichte van vandaag in Excel te vinden, overweeg dan je specifieke behoeften: voor snelle, formulegebaseerde uitkomsten, gebruik de ingebouwde functies; voor dynamische, visuele feedback, probeer Voorwaardelijke Opmaak; voor automatisering of batchverwerking, gebruik VBA-code; en voor gestuurde, alles-in-één-oplossingen biedt Kutools AI een gebruikersvriendelijke optie. Vergeet niet je celindelingen en bereiken te controleren, mogelijke lege of ongeldige cellen af te handelen en je werkblad op te slaan voordat je macro's uitvoert. Door deze technieken toe te passen, stroomlijn je je planning en datareviewprocessen, en minimaliseer je handmatig zoeken of fouten.
Gerelateerde artikelen:
- Hoe de eerste of laatste vrijdag van elke maand in Excel te vinden?
- Hoe de laagste en hoogste 5 waarden in een lijst in Excel te vinden?
- Hoe te controleren of een specifiek werkblad geopend is of niet in Excel?
- Hoe te achterhalen of een cel wordt geraadpleegd in een andere cel in Excel?
- Hoe de positie van het eerste/laatste nummer in een tekststring in Excel te vinden?
Beste productiviteitstools voor Office
Verbeter je Excel-vaardigheden met Kutools voor Excel en ervaar ongeëvenaarde efficiëntie. Kutools voor Excel biedt meer dan300 geavanceerde functies om je productiviteit te verhogen en tijd te besparen. Klik hier om de functie te kiezen die je het meest nodig hebt...
Office Tab brengt een tabbladinterface naar Office en maakt je werk veel eenvoudiger
- Activeer tabbladbewerking en -lezen in Word, Excel, PowerPoint, Publisher, Access, Visio en Project.
- Open en maak meerdere documenten in nieuwe tabbladen van hetzelfde venster, in plaats van in nieuwe vensters.
- Verhoog je productiviteit met50% en bespaar dagelijks honderden muisklikken!
Alle Kutools-invoegtoepassingen. Eén installatieprogramma
Kutools for Office-suite bundelt invoegtoepassingen voor Excel, Word, Outlook & PowerPoint plus Office Tab Pro, ideaal voor teams die werken met Office-toepassingen.
- Alles-in-één suite — invoegtoepassingen voor Excel, Word, Outlook & PowerPoint + Office Tab Pro
- Eén installatieprogramma, één licentie — in enkele minuten geïnstalleerd (MSI-ready)
- Werkt beter samen — gestroomlijnde productiviteit over meerdere Office-toepassingen
- 30 dagen volledige proef — geen registratie, geen creditcard nodig
- Beste prijs — bespaar ten opzichte van losse aanschaf van invoegtoepassingen