Hoe maak je een AutoTekst-item aan en voeg je het in Excel in?
Voor bepaalde inhoud die je vaak gebruikt in Excel, wil je deze mogelijk opslaan als automatische teksten voor toekomstig gebruik. Maar in Excel kun je alleen de functie Automatisch corrigeren gebruiken om vaak gebruikte inhoud op te slaan, omdat er geen snelle manier is om dit te bereiken. In dit artikel laten we zien hoe je de functie Automatisch corrigeren kunt gebruiken om vaak gebruikte inhoud op te slaan. Daarnaast leer je een echte AutoTekst-tool voor Excel kennen.
Gebruik de functie Automatisch corrigeren om vaak gebruikte inhoud in Excel op te slaan
Maak en voeg het AutoTekst-item in met de AutoTekst-tool
Gebruik de functie Automatisch corrigeren om vaak gebruikte inhoud in Excel op te slaan
In deze sectie laten we zien hoe je de AutoTekst-functie in Excel kunt gebruiken om vaak gebruikte inhoud op te slaan.
1. Klik in Excel 2010 of latere versies op Bestand > Opties.
Klik in Excel 2007 op de Office-knop > Excel-opties. Zie screenshot:
2. Klik in het dialoogvenster Excel-opties (Opties) op Controle links in de zijbalk, en klik vervolgens op de knop Opties voor automatisch corrigeren.

3. Ga naar het tabblad Automatisch corrigeren in het dialoogvenster Automatisch corrigeren en doe het volgende.

4. Wanneer je terugkeert naar het dialoogvenster Excel-opties (Opties), klik dan op de knop OK.
5. Vanaf nu zal wanneer je de eenvoudige inhoud in een cel typt en op Enter drukt, de volledige inhoud die je hebt ingevoerd in het vak Met automatisch de cel vullen.

Maak en voeg het AutoTekst-item in met de AutoTekst-tool
Om gemakkelijk bereiken, formules, grafieken, afbeeldingen en cliparts als automatische tekst toe te voegen, introduceren we hier de AutoTekst-hulpprogramma van Kutools voor Excel. Je kunt eenvoudig de geselecteerde inhoud opslaan als automatische tekst en deze vervolgens met één klik invoegen in Excel.
1. Activeer het AutoTekst-hulpprogramma door te klikken op Kutools > Invoegen > AutoTekst. Zie screenshot:

2. Selecteer wat je als automatische tekst wilt maken in het werkblad, bijvoorbeeld het bereik, grafiek, formule enz., en klik vervolgens op de knop Geselecteerde inhoud toevoegen aan AutoTekst.

Opmerking: Het AutoTekst-hulpprogramma van Kutools voor Excel stelt je in staat om grafieken, cliparts, formules en afbeeldingen als AutoTekst in Excel te maken.
3. Geef in het dialoogvenster Nieuwe AutoTekst een naam aan het nieuwe AutoTekst-item, selecteer een AutoTekst-groep om het te plaatsen, en klik vervolgens op de knop Toevoegen.

4. Nu is het AutoTekst-item aangemaakt. Open in het AutoTekst-paneel de AutoTekst-groep en klik op het AutoTekst-item om het in het werkblad in te voegen.
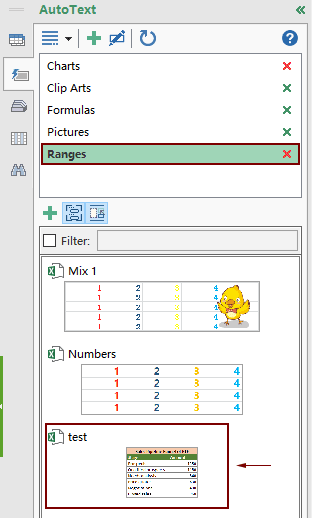
Kutools voor Excel - Boost Excel met meer dan 300 essentiële tools. Geniet van permanent gratis AI-functies! Nu verkrijgen
Beste productiviteitstools voor Office
Verbeter je Excel-vaardigheden met Kutools voor Excel en ervaar ongeëvenaarde efficiëntie. Kutools voor Excel biedt meer dan300 geavanceerde functies om je productiviteit te verhogen en tijd te besparen. Klik hier om de functie te kiezen die je het meest nodig hebt...
Office Tab brengt een tabbladinterface naar Office en maakt je werk veel eenvoudiger
- Activeer tabbladbewerking en -lezen in Word, Excel, PowerPoint, Publisher, Access, Visio en Project.
- Open en maak meerdere documenten in nieuwe tabbladen van hetzelfde venster, in plaats van in nieuwe vensters.
- Verhoog je productiviteit met50% en bespaar dagelijks honderden muisklikken!
Alle Kutools-invoegtoepassingen. Eén installatieprogramma
Kutools for Office-suite bundelt invoegtoepassingen voor Excel, Word, Outlook & PowerPoint plus Office Tab Pro, ideaal voor teams die werken met Office-toepassingen.
- Alles-in-één suite — invoegtoepassingen voor Excel, Word, Outlook & PowerPoint + Office Tab Pro
- Eén installatieprogramma, één licentie — in enkele minuten geïnstalleerd (MSI-ready)
- Werkt beter samen — gestroomlijnde productiviteit over meerdere Office-toepassingen
- 30 dagen volledige proef — geen registratie, geen creditcard nodig
- Beste prijs — bespaar ten opzichte van losse aanschaf van invoegtoepassingen