Hoe het hoogste waarde te vinden en de aangrenzende celwaarde in Excel terug te geven?
Als u een bereik aan gegevens heeft zoals in de volgende schermafbeelding wordt weergegeven, wilt u nu de grootste waarde in kolom A vinden en de bijbehorende celinhoud in kolom B krijgen. In Excel kunt u dit probleem oplossen met enkele formules.
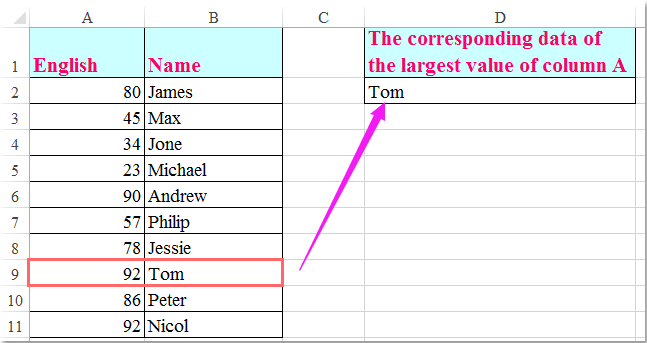
Zoek de hoogste waarde en retourneer de aangrenzende celwaarde met formules
Neem de bovenstaande gegevens als voorbeeld om de grootste waarde van de bijbehorende gegevens te krijgen, kunt u de volgende formules gebruiken:
Voer deze formule in: =VLOOKUP(MAX($A$2:$A$11), $A$2:$B$11, 2, FALSE) in een lege cel die u nodig hebt, en druk vervolgens op Enter om het juiste resultaat te retourneren, zie screenshot:
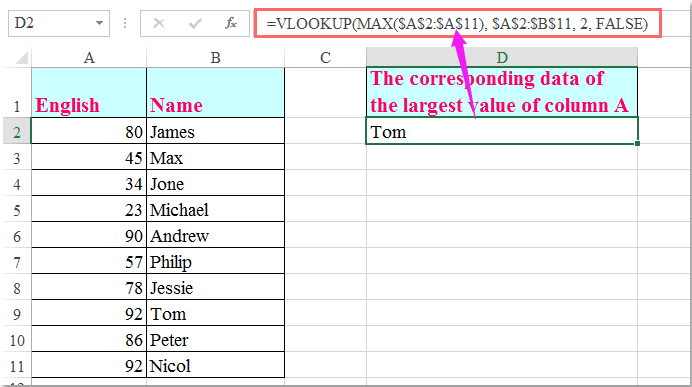
Opmerkingen:
1. In de bovenstaande formule is A2:A11 het gegevensbereik waarvan u de grootste waarde wilt weten, en A2:B11 geeft het gegevensbereik aan dat u gebruikt, het getal 2 is het kolomnummer waarin uw overeenkomstige waarde wordt geretourneerd.
2. Als er meerdere grootste waarden in kolom A zijn, retourneert deze formule alleen de eerste overeenkomstige waarde.
3. Met de bovenstaande waarde kunt u alleen de celwaarde uit de rechterkolom retourneren, als u de waarde moet retourneren die in de linker kolom staat, moet u deze formule toepassen: =INDEX(A2:A11,MATCH(MAX(B2:B11),B2:B11,0))( A2:A11 is het gegevensbereik waaruit u de relatieve waarde wilt krijgen, B2:B11 is het gegevensbereik dat de grootste waarde bevat ), en druk vervolgens op Enter. U krijgt het volgende resultaat:

Zoek en selecteer de hoogste waarde en retourneer de aangrenzende celwaarde met Kutools voor Excel
De bovenstaande formules kunnen u alleen helpen om de eerste overeenkomstige gegevens terug te geven, als er dubbele grootste nummers zijn, zullen ze niet helpen. De functie Selecteer Cellen met Max & Min Waarde van Kutools voor Excel kan u helpen om alle grootste nummers te selecteren, en dan kunt u gemakkelijk de bijbehorende gegevens bekijken die naast het grootste nummer staan.
Nadat u Kutools voor Excel hebt gedownload en geïnstalleerd, doe dan het volgende:
1. Selecteer de nummerkolom waarin u de grootste waarden wilt vinden en selecteren.
2. Klik vervolgens op Kutools > Selecteer > Selecteer Cellen met Max & Min Waarde, zie screenshot:
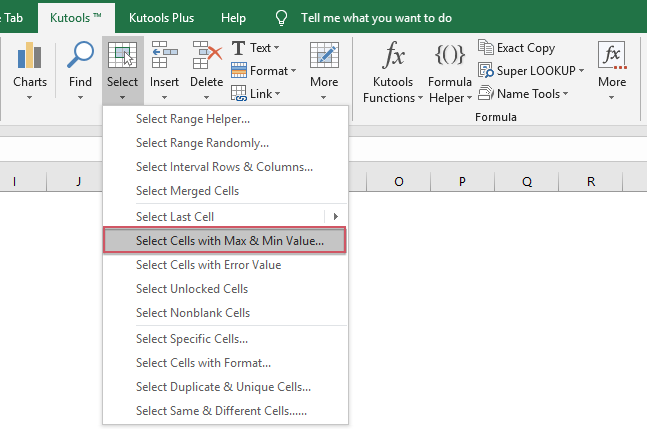
3. In het dialoogvenster Selecteer Cel met Max & Min Waarde, kies Maximum waarde uit de Ga Naar sectie, en selecteer Cel optie in de Gebaseerd op sectie, kies dan Alle cellen of Alleen de eerste cel die u wilt selecteren de grootste waarde, klik op OK, het grootste nummer in kolom A is geselecteerd en dan kunt u de bijbehorende gegevens krijgen die naast hen staan, zie screenshots:
 |  |
Klik hier om Kutools voor Excel te downloaden en gratis te proberen Nu!
Gerelateerd artikel:
Hoe de hoogste waarde in een rij te vinden en de kolomkop in Excel terug te geven?
Beste productiviteitstools voor Office
Verbeter je Excel-vaardigheden met Kutools voor Excel en ervaar ongeëvenaarde efficiëntie. Kutools voor Excel biedt meer dan300 geavanceerde functies om je productiviteit te verhogen en tijd te besparen. Klik hier om de functie te kiezen die je het meest nodig hebt...
Office Tab brengt een tabbladinterface naar Office en maakt je werk veel eenvoudiger
- Activeer tabbladbewerking en -lezen in Word, Excel, PowerPoint, Publisher, Access, Visio en Project.
- Open en maak meerdere documenten in nieuwe tabbladen van hetzelfde venster, in plaats van in nieuwe vensters.
- Verhoog je productiviteit met50% en bespaar dagelijks honderden muisklikken!
Alle Kutools-invoegtoepassingen. Eén installatieprogramma
Kutools for Office-suite bundelt invoegtoepassingen voor Excel, Word, Outlook & PowerPoint plus Office Tab Pro, ideaal voor teams die werken met Office-toepassingen.
- Alles-in-één suite — invoegtoepassingen voor Excel, Word, Outlook & PowerPoint + Office Tab Pro
- Eén installatieprogramma, één licentie — in enkele minuten geïnstalleerd (MSI-ready)
- Werkt beter samen — gestroomlijnde productiviteit over meerdere Office-toepassingen
- 30 dagen volledige proef — geen registratie, geen creditcard nodig
- Beste prijs — bespaar ten opzichte van losse aanschaf van invoegtoepassingen