Hoe kunt u tegelijkertijd de bovenste en onderste rij in Excel vastzetten?
In Excel kunnen we eenvoudig de bovenste rij van een werkblad vastzetten. Soms heeft een groot werkblad een lange lijst met gegevens, en willen we zowel de bovenste als de onderste rij vastzetten, zodat we tegelijkertijd de bovenste koprij en de laatste rij kunnen bekijken. Er is geen directe manier om dit probleem op te lossen, maar gelukkig kunnen we enkele tijdelijke oplossingen gebruiken om deze taak uit te voeren.
Beide bovenste en onderste rij vastzetten door de gegevens naast elkaar te bekijken
Beide bovenste en onderste rij vastzetten door een tabel te maken
 Beide bovenste en onderste rij vastzetten door de gegevens naast elkaar te bekijken
Beide bovenste en onderste rij vastzetten door de gegevens naast elkaar te bekijken
Normaal gesproken denken de meesten van ons misschien aan het bekijken van de gegevens in twee verschillende vensters naast elkaar. Volg de volgende stappen:
1. Open uw werkboek en activeer het gewenste werkblad.
2. Klik vervolgens op Weergave > Nieuw Venster om dit werkblad in een nieuw venster te openen, zie screenshot:
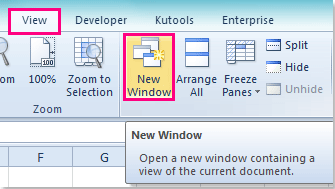
3. Klik vervolgens op Weergave > Alle rangschikken, in het dialoogvenster Vensters rangschikken selecteert u de optie Horizontaal onder Rangschikken, zie screenshots:
 |  |
Tip: Als er meerdere geopende werkboeken zijn, moet u de optie Vensters van actief werkboek aanvinken.
4. Klik vervolgens op OK, en nu kunt u zien dat de twee werkboeken horizontaal zijn gerangschikt. U kunt de verticale hoogte van beide vensters naar wens aanpassen en naar beneden scrollen naar de onderste rij in het onderste werkblad. Zie screenshot:
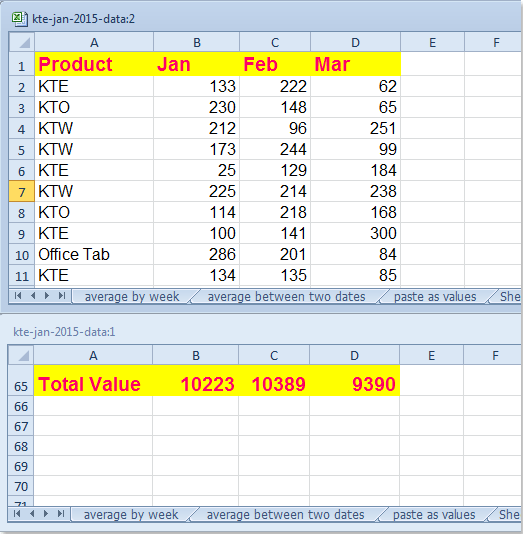
5. Nadat u de onderste rij hebt vastgezet, moet u nu de bovenste rij in het bovenste werkblad vastzetten. Klik op een cel in het bovenste venster en klik op Weergave > Vastzetten > Bovenste rij vastzetten, zie screenshot:
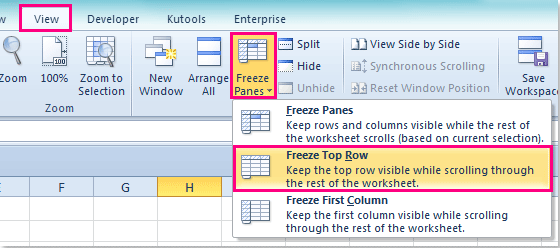
6. En nu is de bovenste rij vastgezet, u hoeft alleen nog maar het bovenste venster te scrollen, zodat zowel de bovenste als de onderste rij tegelijkertijd zichtbaar zijn.
 Beide bovenste en onderste rij vastzetten door een tabel te maken
Beide bovenste en onderste rij vastzetten door een tabel te maken
Behalve de bovenstaande methode, kunnen we ook zowel de bovenste als de onderste rij vastzetten door een tabel in te voegen. Volg de volgende stappen:
1. Selecteer uw gewenste gegevensbereik en klik op Invoegen > Tabel. In het dialoogvenster Tabel maken vinkt u de optie Mijn tabel heeft kopteksten aan, zie screenshots:
 |  |
2. Er is een tabel gemaakt, klik op een cel binnen uw gegevensbereik en scroll naar beneden, de tabelkoppen zijn automatisch veranderd in de rijlabels, zie screenshot:
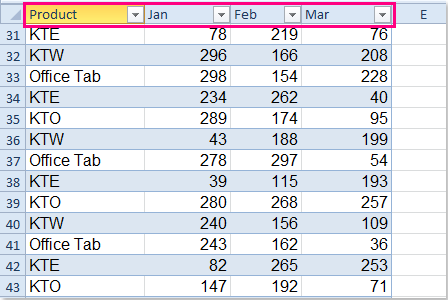
3. Vervolgens hoeft u alleen de onderste rij vast te zetten. Selecteer de hele onderste rij en klik op Weergave > Opsplitsen, zie screenshot:
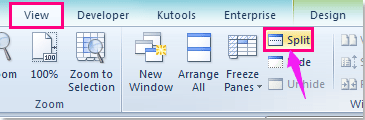
4. En nu kunt u tegelijkertijd de bovenste en onderste rij bekijken.
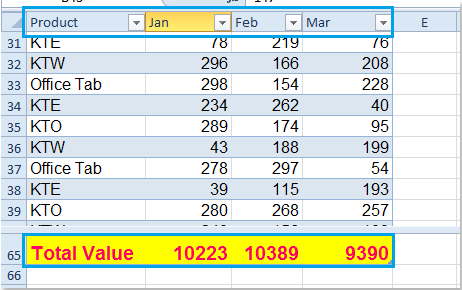
Opmerking: Wanneer u door de gegevens scrolt, moet u de cursor in het gegevensbereik plaatsen.
Gerelateerde artikelen:
Hoe kunt u vensters vastzetten in Excel 2010?
Hoe past u vastzetten/ontgrendelen van vensters toe op meerdere werkbladen tegelijk?
Beste productiviteitstools voor Office
Verbeter je Excel-vaardigheden met Kutools voor Excel en ervaar ongeëvenaarde efficiëntie. Kutools voor Excel biedt meer dan300 geavanceerde functies om je productiviteit te verhogen en tijd te besparen. Klik hier om de functie te kiezen die je het meest nodig hebt...
Office Tab brengt een tabbladinterface naar Office en maakt je werk veel eenvoudiger
- Activeer tabbladbewerking en -lezen in Word, Excel, PowerPoint, Publisher, Access, Visio en Project.
- Open en maak meerdere documenten in nieuwe tabbladen van hetzelfde venster, in plaats van in nieuwe vensters.
- Verhoog je productiviteit met50% en bespaar dagelijks honderden muisklikken!
Alle Kutools-invoegtoepassingen. Eén installatieprogramma
Kutools for Office-suite bundelt invoegtoepassingen voor Excel, Word, Outlook & PowerPoint plus Office Tab Pro, ideaal voor teams die werken met Office-toepassingen.
- Alles-in-één suite — invoegtoepassingen voor Excel, Word, Outlook & PowerPoint + Office Tab Pro
- Eén installatieprogramma, één licentie — in enkele minuten geïnstalleerd (MSI-ready)
- Werkt beter samen — gestroomlijnde productiviteit over meerdere Office-toepassingen
- 30 dagen volledige proef — geen registratie, geen creditcard nodig
- Beste prijs — bespaar ten opzichte van losse aanschaf van invoegtoepassingen