Hoe te countif met meerdere criteria in Excel?
In Excel kan de functie COUNTIF ons helpen om het aantal keer dat een bepaalde waarde voorkomt in een lijst te berekenen. Maar soms moeten we meerdere criteria gebruiken voor het tellen, wat complexer is. Vandaag zal ik enkele methoden bespreken voor het tellen met meerdere criteria.
Methode A: Countif met meerdere criteria in dezelfde kolom
- Cellen tellen met meerdere criteria op basis van tekstwaarde
- Cellen tellen met meerdere criteria tussen twee waarden
- Cellen tellen met meerdere criteria tussen twee datums
Methode B: Countif met meerdere criteria in dezelfde kolom met behulp van een handige functie
Methode C: Countif met meerdere criteria in meerdere kolommen
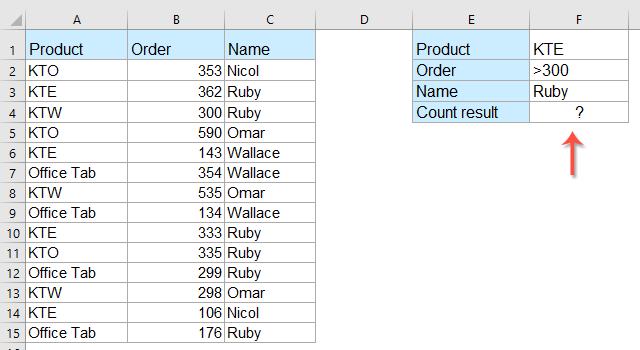
Countif met meerdere criteria in dezelfde kolom
Cellen tellen met meerdere criteria op basis van tekstwaarde
Bijvoorbeeld, ik heb de volgende gegevens die enkele producten bevatten, en nu moet ik het aantal KTE en KTO tellen dat in dezelfde kolom staat, zie screenshot:

Om het aantal KTE en KTO te krijgen, voer deze formule in:
Druk vervolgens op Enter om het aantal van deze twee producten te krijgen. Zie screenshot:

Opmerkingen:
1. In de bovenstaande formule: A2:A15 is het gegevensbereik dat je wilt gebruiken, KTE en KTO zijn de criteria die je wilt tellen.
2. Als er meer dan twee criteria zijn die je in één kolom wilt tellen, gebruik dan gewoon =COUNTIF(bereik1, criteria1) + COUNTIF(bereik2, criteria2) + COUNTIF(bereik3, criteria3)+…
- Tips:
- Een andere compacte formule kan je ook helpen dit probleem op te lossen: =SOMPRODUCT(COUNTIF($A$2:$A$15,{"KTE";"KTO"})), en druk vervolgens op Enter om het resultaat te krijgen.
- En je kunt de criteria toevoegen zoals =SOMPRODUCT(COUNTIF(bereik,{ "criteria1";"criteria2";"criteria3";"criteria4"…})).

Cellen tellen met meerdere criteria tussen twee waarden
Als je het aantal cellen moet tellen waarvan de waarde tussen twee gegeven getallen ligt, hoe los je dit op in Excel?
Neem de onderstaande screenshot als voorbeeld, ik wil het resultaat krijgen van het aantal dat tussen 200 en 500 ligt. Doe dit met deze formules:

Voer deze formule in een lege cel in waar je het resultaat wilt plaatsen:
Druk vervolgens op Enter om het resultaat te krijgen zoals je nodig hebt, zie screenshot:
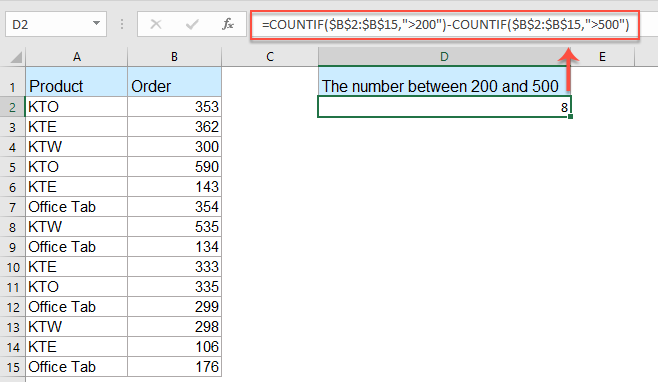
Opmerking: In de bovenstaande formule:
- B2:B15 is het celbereik dat je wilt gebruiken, >200 en >500 zijn de criteria waarop je de cellen wilt tellen;
- de hele formule betekent dat je het aantal cellen zoekt dat een waarde groter dan 200 heeft en vervolgens het aantal cellen met een waarde groter dan 500 aftrekt.
- Tips:
- Je kunt ook de functie COUNTIFS gebruiken om deze taak uit te voeren, voer deze formule in: =COUNTIFS($B$2:$B$15,">200",$B$2:$B$15,"<500"), en druk vervolgens op Enter om het resultaat te krijgen.
- En je kunt de criteria toevoegen zoals =COUNTIFS(bereik1,"criteria1",bereik2,"criteria2",bereik3,"criteria3",...).
Cellen tellen met meerdere criteria tussen twee datums
Om cellen te tellen op basis van een datumbereik kunnen de functies COUNTIF en COUNTIFS je ook helpen.
Bijvoorbeeld, ik wil het aantal cellen tellen waarvan de datum tussen 5/1/2019 en 8/1/2019 ligt in een kolom, doe dit als volgt:
Voer de onderstaande formule in een lege cel in:
Druk vervolgens op Enter om het aantal te krijgen, zie screenshot:

Opmerking: In de bovenstaande formule:
- B2:B15 is het celbereik dat je wilt gebruiken;
- >=5/1/2018 en <=8/1/2019 zijn de datumcriteria waarop je de cellen wilt tellen;
Klik hier om meer te weten over de COUNTIF-functie...
Countif met meerdere criteria in dezelfde kolom met behulp van een handige functie
Als je Kutools voor Excel hebt, kan de functie Specifieke Cellen Selecteren je helpen om snel cellen met specifieke tekst of cellen tussen twee getallen of datums te selecteren, en vervolgens het aantal te krijgen dat je nodig hebt.
Tips:Om deze functie Specifieke Cellen Selecteren toe te passen, moet je eerst Kutools voor Excel downloaden, en vervolgens kun je de functie snel en gemakkelijk toepassen.
Na het installeren van Kutools voor Excel, doe dit als volgt:
1. Selecteer de lijst met cellen waarop je cellen wilt tellen op basis van criteria, en klik vervolgens op Kutools > Selecteer > Specifieke Cellen Selecteren, zie screenshot:

2. Stel in het dialoogvenster Specifieke Cellen Selecteren de bewerkingen in zoals je nodig hebt, en klik vervolgens op OK, de specifieke cellen zijn geselecteerd en het aantal cellen wordt weergegeven in het pop-upvenster zoals in de onderstaande screenshots te zien is:
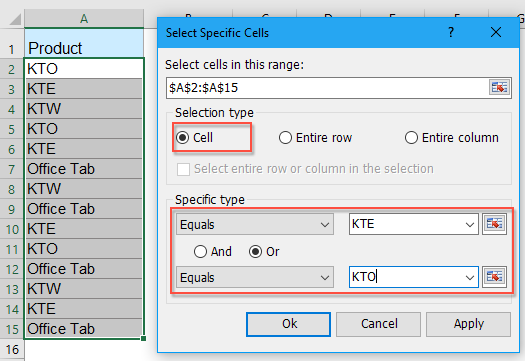 |  |
Opmerking: Deze functie kan je ook helpen om cellen te selecteren en te tellen tussen twee specifieke getallen of datums zoals in de onderstaande screenshots te zien is:
 |  |
Download en probeer Kutools voor Excel Nu Gratis!
Countif met meerdere criteria in meerdere kolommen
Als er meerdere criteria in meerdere kolommen zijn, zoals in de onderstaande screenshot te zien is, en ik wil het aantal KTE krijgen waarvan de bestelling groter is dan 300 en de naam Ruby is.
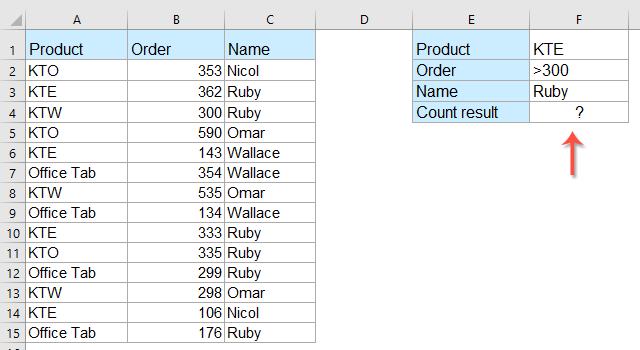
Voer deze formule in de gewenste cel in:
druk vervolgens op Enter om het aantal KTE te krijgen dat je nodig hebt.

Opmerkingen:
1. A2:A15 en KTE zijn het eerste bereik en criterium dat je nodig hebt, B2:B15 en >300 zijn het tweede bereik en criterium dat je nodig hebt, en C2:C15 en Ruby zijn het derde bereik en criterium waarop je gebaseerd bent.
2. Als er meer criteria zijn waarop je gebaseerd bent, hoef je alleen maar het bereik en de criteria in de formule toe te voegen, zoals: =COUNTIFS(bereik1, criteria1, bereik2, criteria2, bereik3, criteria3, bereik4, criteria4, … )
- Tips:
- Hier is nog een formule die je kan helpen: =SOMPRODUCT(--($A$2:$A$15="KTE"),--($B$2:$B$15>300),--($C$2:$C$15="Ruby")), en druk vervolgens op Enter om het resultaat te krijgen.
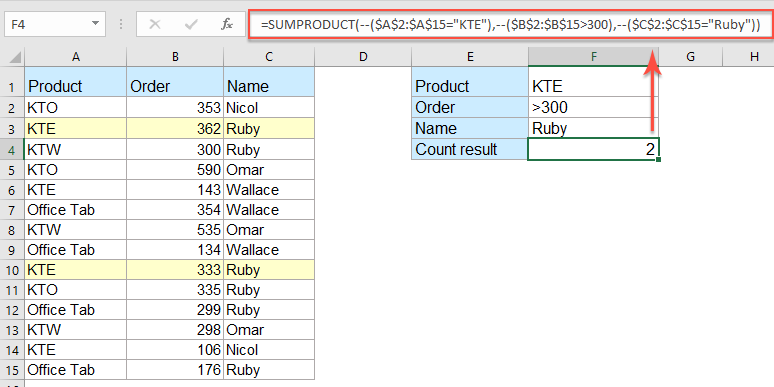
Klik hier om meer te weten over de COUNTIFS-functie...
Meer gerelateerde artikelen over het tellen van cellen:
- Countif Om Het Percentage In Excel Te Berekenen
- Bijvoorbeeld, ik heb een samenvattingsrapport van een onderzoeksverslag, en er zijn drie opties A, B, C, nu wil ik het percentage van elk van deze drie opties berekenen. Dat wil zeggen, ik moet weten welk percentage optie A van alle opties uitmaakt.
- Countif Een Specifieke Waarde Over Meerdere Werkbladen
- Stel dat ik meerdere werkbladen heb die de volgende gegevens bevatten, en nu wil ik het aantal keren dat een specifieke waarde “Excel” voorkomt in deze werkbladen krijgen. Hoe tel ik specifieke waarden over meerdere werkbladen?
- Countif Gedeeltelijke Tekst/Substring Overeenkomst In Excel
- Het is gemakkelijk om cellen te tellen die gevuld zijn met bepaalde strings, maar weet je hoe je cellen telt die alleen gedeeltelijke tekst of substrings bevatten in Excel? Dit artikel introduceert een paar methoden om dit snel op te lossen.
- Tel Alle Cellen Behalve Een Specifieke Waarde In Excel
- Als je het woord "Apple" verspreid hebt over een lijst met waarden, en je wilt nu alleen het aantal cellen tellen dat niet "Apple" is om het volgende resultaat te krijgen. In dit artikel zal ik enkele methoden introduceren om deze taak in Excel op te lossen.
- Tel Cellen Als Eén Van Meerdere Criteria Is Voldaan In Excel
- De functie COUNTIF helpt ons om cellen te tellen die één criterium bevatten, en de functie COUNTIFS kan ons helpen om cellen te tellen die voldoen aan een set van voorwaarden of criteria in Excel. Wat als je cellen telt als ze één van meerdere criteria bevatten? Hier deel ik de manieren om cellen te tellen als ze X of Y of Z … etc. bevatten in Excel.
Beste productiviteitstools voor Office
Verbeter je Excel-vaardigheden met Kutools voor Excel en ervaar ongeëvenaarde efficiëntie. Kutools voor Excel biedt meer dan300 geavanceerde functies om je productiviteit te verhogen en tijd te besparen. Klik hier om de functie te kiezen die je het meest nodig hebt...
Office Tab brengt een tabbladinterface naar Office en maakt je werk veel eenvoudiger
- Activeer tabbladbewerking en -lezen in Word, Excel, PowerPoint, Publisher, Access, Visio en Project.
- Open en maak meerdere documenten in nieuwe tabbladen van hetzelfde venster, in plaats van in nieuwe vensters.
- Verhoog je productiviteit met50% en bespaar dagelijks honderden muisklikken!
Alle Kutools-invoegtoepassingen. Eén installatieprogramma
Kutools for Office-suite bundelt invoegtoepassingen voor Excel, Word, Outlook & PowerPoint plus Office Tab Pro, ideaal voor teams die werken met Office-toepassingen.
- Alles-in-één suite — invoegtoepassingen voor Excel, Word, Outlook & PowerPoint + Office Tab Pro
- Eén installatieprogramma, één licentie — in enkele minuten geïnstalleerd (MSI-ready)
- Werkt beter samen — gestroomlijnde productiviteit over meerdere Office-toepassingen
- 30 dagen volledige proef — geen registratie, geen creditcard nodig
- Beste prijs — bespaar ten opzichte van losse aanschaf van invoegtoepassingen