Hoe maak-of-koopt beslissingen in Excel berekenen?
Een soort accessoire zelf maken of het kopen bij andere fabrikanten? Normaal gesproken moeten we de kosten van maken en kopen vergelijken voordat we een beslissing nemen. Hier zal ik u begeleiden bij het uitvoeren van een Make vs Buy-analyse en het gemakkelijk nemen van de make-or-buy beslissing in Excel.
Maak-of-koopt beslissingen in Excel berekenen
 Maak-of-koopt beslissingen in Excel berekenen
Maak-of-koopt beslissingen in Excel berekenen
Om de make-or-buy beslissing in Excel te berekenen of te evalueren, kunt u als volgt te werk gaan:
Stap 1: Bereid een tabel voor zoals in de onderstaande schermafbeelding te zien is, en voer uw gegevens in deze tabel in.
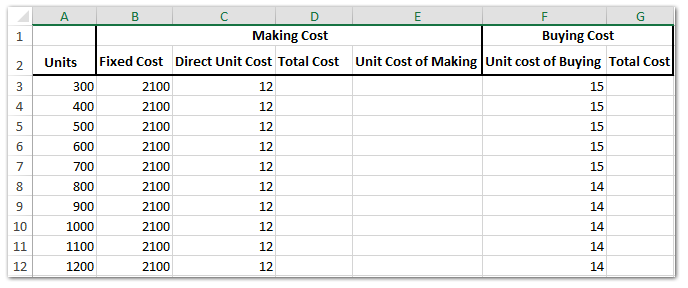
Stap 2: Bereken de productiekosten en de totale aankoopkosten:
(1) Voer in Cel D3 =A3*C3+B3 in, en sleep de vulgreep naar het bereik dat u nodig hebt. In ons geval slepen we de vulgreep naar het bereik D4:D12;
(2) Voer in Cel E3 =D3/A3 in, en sleep de vulgreep naar het bereik dat u nodig hebt. In ons geval slepen we de vulgreep naar het bereik E4:E12;
(3) Voer in Cel G3 =F3*A3 in, en sleep de vulgreep naar het bereik dat u nodig hebt. In ons geval slepen we de vulgreep naar het bereik G4:G12.
Tot nu toe hebben we de Make VS Buy-tabel in Excel voltooid.
Stap 3: Vervolgens zullen we een spreidingsdiagram invoegen.
(1) Houd de Ctrl-toets ingedrukt en selecteer de kolom Eenheden (Bereik A2:A12), de kolom Eenheidscostprijs van maken (Bereik E2:E12) en de kolom Eenheidscostprijs van kopen (Bereik F2:F12);
(2) Klik op Invoegen > Spreiding-knop (of Invoegen Spreidingsgrafiek (X,Y) of Bubbelgrafiek-knop) > Spreiding met gladde lijnen. Zie onderstaande schermafbeelding:
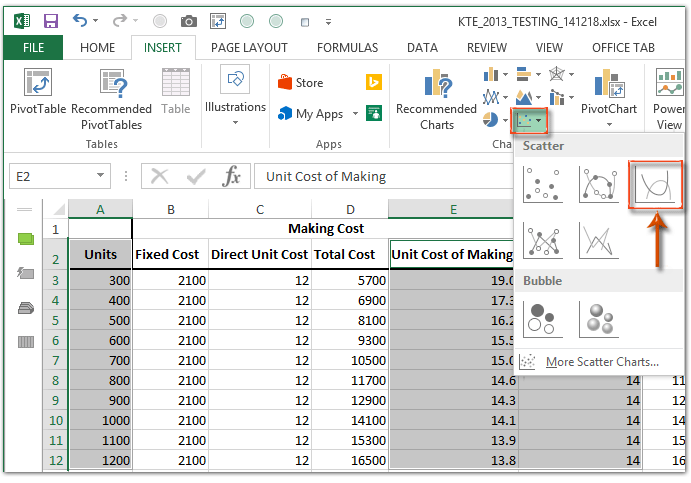
Stap 4: Formatteer de verticale as door met de rechtermuisknop op de verticale as te klikken en Formateren As te selecteren in het rechtermuisknopmenu.

Stap 5: Wijzig de opties van de verticale as als volgt:
- In het deelvenster As formatteren van Excel 2013 voert u de minimale grens in het vak Minimum in en voert u de maximale grens in het vak Maximum in;
- In het dialoogvenster As formatteren van Excel 2007 en 2010 vinkt u de optie Vast achter Minimum aan en voert u de minimale grens in het volgende vak in; vink de optie Vast achter Maximum aan en voert u de maximale grens in het volgende vak in; sluit vervolgens het dialoogvenster. Zie onderstaande schermafbeelding:
Excel 2013 en hogere versies:

Excel 2010:
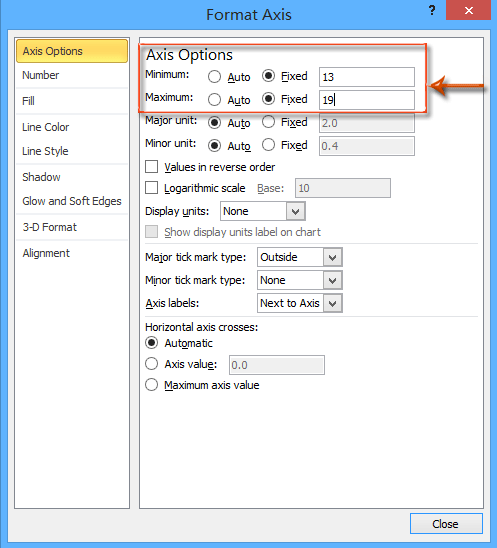
Stap 6: Wijzig de horizontale asoptie met dezelfde methode die we in Stap 5 hebben beschreven.
Stap 7: Selecteer de grafiek en klik vervolgens op Lay-out > Grafiektitel > Boven Grafiek, en typ een grafieknaam.

Opmerking: In Excel 2013 wordt de grafieknaam standaard boven de grafiek toegevoegd. U hoeft alleen de grafieknaam naar wens te wijzigen.
Stap 8: Wijzig de positie van de legende door te klikken op Lay-out > Legende > Legende onderaan weergeven.
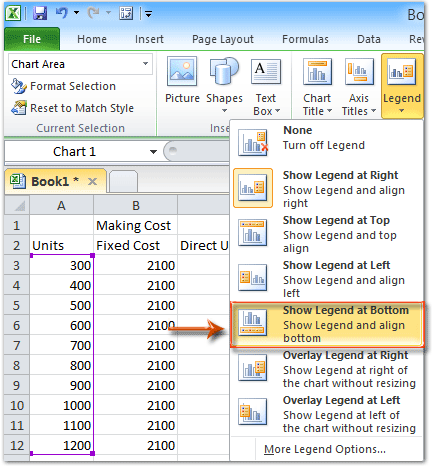
Opmerking: In Excel 2013 wordt de legende standaard onderaan toegevoegd.
Tot nu toe hebben we de Make vs Buy-tabel en de Make vs Buy-grafiek al gemaakt. En we kunnen eenvoudig de make-vs-buy beslissing nemen met behulp van de grafiek.
In ons geval, als we minder dan 1050 eenheden nodig hebben, is het economisch om het accessoire te kopen; als we meer dan 1050 eenheden nodig hebben, zal het maken van het accessoire minder kosten; als we 700 eenheden of 1050 eenheden nodig hebben, kost maken evenveel geld als kopen. Zie onderstaande schermafbeelding:

Beste productiviteitstools voor Office
Verbeter je Excel-vaardigheden met Kutools voor Excel en ervaar ongeëvenaarde efficiëntie. Kutools voor Excel biedt meer dan300 geavanceerde functies om je productiviteit te verhogen en tijd te besparen. Klik hier om de functie te kiezen die je het meest nodig hebt...
Office Tab brengt een tabbladinterface naar Office en maakt je werk veel eenvoudiger
- Activeer tabbladbewerking en -lezen in Word, Excel, PowerPoint, Publisher, Access, Visio en Project.
- Open en maak meerdere documenten in nieuwe tabbladen van hetzelfde venster, in plaats van in nieuwe vensters.
- Verhoog je productiviteit met50% en bespaar dagelijks honderden muisklikken!
Alle Kutools-invoegtoepassingen. Eén installatieprogramma
Kutools for Office-suite bundelt invoegtoepassingen voor Excel, Word, Outlook & PowerPoint plus Office Tab Pro, ideaal voor teams die werken met Office-toepassingen.
- Alles-in-één suite — invoegtoepassingen voor Excel, Word, Outlook & PowerPoint + Office Tab Pro
- Eén installatieprogramma, één licentie — in enkele minuten geïnstalleerd (MSI-ready)
- Werkt beter samen — gestroomlijnde productiviteit over meerdere Office-toepassingen
- 30 dagen volledige proef — geen registratie, geen creditcard nodig
- Beste prijs — bespaar ten opzichte van losse aanschaf van invoegtoepassingen