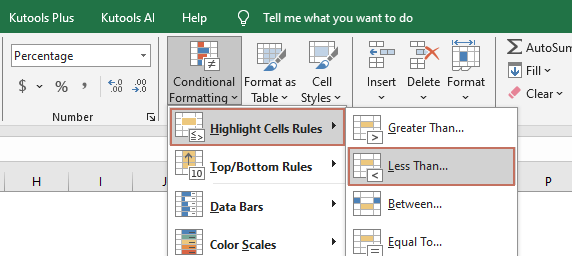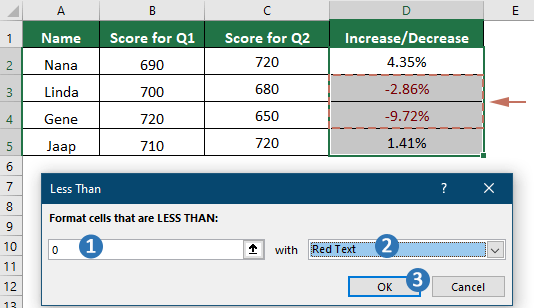Alle negatieve getallen in Excel rood maken – een volledige handleiding
In Excel is het markeren van negatieve getallen in rood een effectieve manier om verliezen of tekorten in financiële overzichten, begrotingen of elke dataset met waardefluctuaties visueel te benadrukken. Deze handleiding beschrijft verschillende methoden om negatieve getallen automatisch en efficiënt rood te formatteren, waardoor leesbaarheid en foutdetectie worden verbeterd. Door gebruik te maken van Voorwaardelijke opmaak, aangepaste getalformaten en Kutools voor Excel, kunt u ervoor zorgen dat uw data duidelijk en effectief communiceert met de gebruikers.

Pas Voorwaardelijke opmaak toe om alle negatieve waarden rood te maken in een bereik
Gebruik een aangepast formaat om alle negatieve waarden rood te maken in een bereik
Selecteer eenvoudig alle negatieve waarden in een bereik met Kutools
Pas Voorwaardelijke opmaak toe om alle negatieve waarden rood te maken in een bereik
Voorwaardelijke opmaak in Excel stelt u in staat om specifieke opmaak toe te passen op cellen die aan bepaalde criteria voldoen, zoals negatieve getallen. Deze methode helpt om snel negatieve waarden te identificeren en te onderscheiden van andere gegevens in uw spreadsheet.
- Selecteer het bereik waarin u negatieve getallen wilt markeren.
- Klik onder het tabblad "Start" op "Voorwaardelijke opmaak" > "Celregels markeren" > "Kleiner dan".
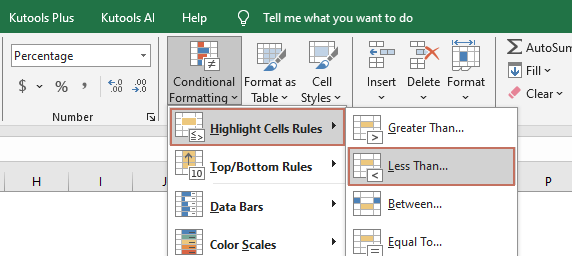
- Configureer in het dialoogvenster "Kleiner dan" als volgt.
- Voer het getal "0" in het linker tekstvak in.
- Specificeer een markeerkleur die u nodig hebt, zoals "Rode tekst" in dit geval.
- Klik op "OK" om te voltooien. De cellen in het geselecteerde bereik tonen een real-time voorbeeld van de markering op basis van de gespecificeerde voorwaarden.
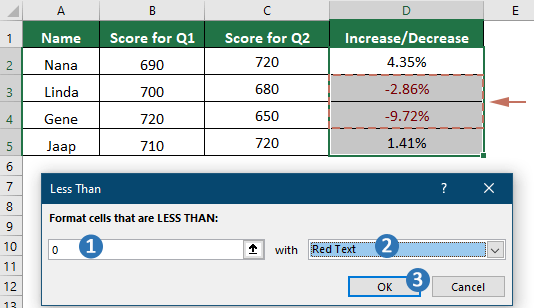
Zodra u de Voorwaardelijke opmaak hebt ingesteld, wordt de opmaak automatisch bijgewerkt om wijzigingen in celgegevens weer te geven op basis van de gespecificeerde voorwaarden.
Markeer negatieve percentages in rood door een aangepast formaat te maken
U kunt een aangepast formaat maken om snel alle negatieve percentages in Excel rood te markeren.
1. Selecteer de cellen met het negatieve percentage dat u in rood wilt markeren.

2. Klik met de rechtermuisknop op de geselecteerde cellen en selecteer "Celopmaak instellen" in het rechtermuisknopmenu. Zie screenshot:
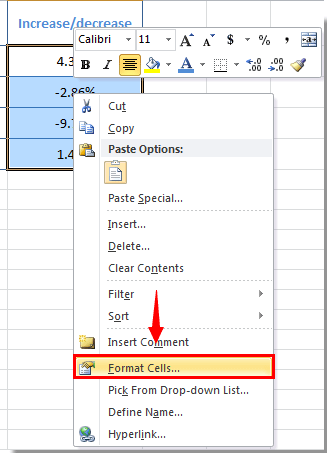
3. Voer in het dialoogvenster "Celopmaak instellen" de volgende stappen uit:
1). Ga naar het tabblad "Getal";
2). Klik op "Aangepast" in het vak "Categorie";
3). Kopieer en plak 0.00%;[Red]-0.00% in het vak "Type";
4). Klik op de knop "OK". Zie screenshot:
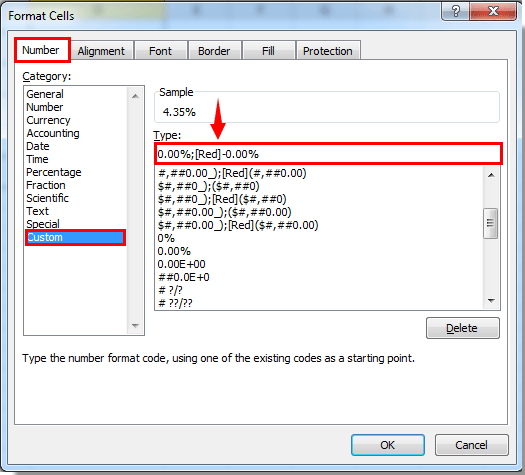
Alle negatieve percentages in de geselecteerde cellen zijn nu onmiddellijk gemarkeerd in rood.

Selecteer eenvoudig alle negatieve waarden in een bereik met Kutools
Het hulpprogramma "Specifieke cellen selecteren" van Kutools voor Excel helpt u om alle cellen met negatieve getallen tegelijk te selecteren, en vervolgens kunt u ze allemaal handmatig in rood formatteren. Volg deze stappen.
1. Selecteer het bereik met de negatieve getallen die u rood wilt maken, klik vervolgens op "Kutools" > "Selecteren" > "Specifieke cellen selecteren".
2. Selecteer in het dialoogvenster "Specifieke cellen selecteren" "Cel" in de sectie "Selecteer type", en selecteer vervolgens "Kleiner dan" uit de vervolgkeuzelijst "Specificeer type", voer het getal 0 in het vak in, en klik ten slotte op de knop "OK" om alle cellen met negatieve getallen in de selectie te selecteren.

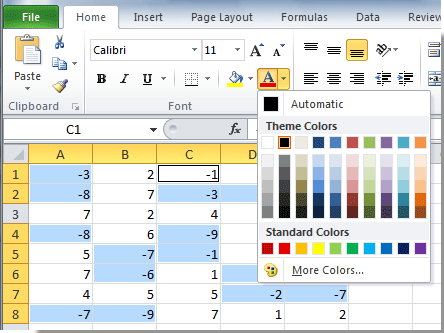
Kutools voor Excel - Boost Excel met meer dan 300 essentiële tools. Geniet van permanent gratis AI-functies! Nu verkrijgen
Het gebruik van deze methoden om alle negatieve getallen rood te maken in Excel helpt niet alleen bij het markeren van cruciale datapunten, maar verbetert ook de algehele presentatie van de gegevens. Of het nu gaat om snelle visuele beoordelingen of gedetailleerde financiële analyses, het toepassen van deze opmaaktechnieken zorgt ervoor dat uw gegevens zowel nauwkeurig als gemakkelijk te interpreteren zijn. Uitgerust met deze vaardigheden kunt u hoge normen van gegevensbeheer en -presentatie handhaven in al uw Excel-taken. Voor wie graag dieper in de mogelijkheden van Excel wil duiken, biedt onze website een schat aan tutorials. Ontdek hier meer Excel tips en trucs.
Demo: Alle negatieve getallen rood maken met Kutools voor Excel
Gerelateerde artikelen:
- Hoe conditioneel cellen opmaken op basis van de eerste letter/teken in Excel?
- Hoe conditioneel cellen opmaken als ze #N/B bevatten in Excel?
- Hoe conditioneel opmaken of de eerste herhaling markeren in Excel?
- Hoe conditioneel datums minder dan/groter dan vandaag opmaken in Excel?
Beste productiviteitstools voor Office
Verbeter je Excel-vaardigheden met Kutools voor Excel en ervaar ongeëvenaarde efficiëntie. Kutools voor Excel biedt meer dan300 geavanceerde functies om je productiviteit te verhogen en tijd te besparen. Klik hier om de functie te kiezen die je het meest nodig hebt...
Office Tab brengt een tabbladinterface naar Office en maakt je werk veel eenvoudiger
- Activeer tabbladbewerking en -lezen in Word, Excel, PowerPoint, Publisher, Access, Visio en Project.
- Open en maak meerdere documenten in nieuwe tabbladen van hetzelfde venster, in plaats van in nieuwe vensters.
- Verhoog je productiviteit met50% en bespaar dagelijks honderden muisklikken!
Alle Kutools-invoegtoepassingen. Eén installatieprogramma
Kutools for Office-suite bundelt invoegtoepassingen voor Excel, Word, Outlook & PowerPoint plus Office Tab Pro, ideaal voor teams die werken met Office-toepassingen.
- Alles-in-één suite — invoegtoepassingen voor Excel, Word, Outlook & PowerPoint + Office Tab Pro
- Eén installatieprogramma, één licentie — in enkele minuten geïnstalleerd (MSI-ready)
- Werkt beter samen — gestroomlijnde productiviteit over meerdere Office-toepassingen
- 30 dagen volledige proef — geen registratie, geen creditcard nodig
- Beste prijs — bespaar ten opzichte van losse aanschaf van invoegtoepassingen