Twee eenvoudige manieren om Word-documentinhoud te converteren of te importeren naar een Excel-werkblad
Soms moet u mogelijk een Word-document naar een Excel-werkblad converteren of de gegevens van een Word-document importeren in een werkblad. Weet u een snelle manier om dit te doen zonder te kopiëren en plakken? Deze handleiding biedt twee van de eenvoudigste manieren om deze taak uit te voeren.
- Methode A: Converteer Word naar Excel met de functie Opslaan Als en de functie Van Tekst (7 stappen)
Kan geen grafieken importeren/converteren van Word naar Excel, één bestand per keer geïmporteerd. - Methode B: Converteer Word naar Excel met VBA (4 stappen)
Importeer alle gegevens van Word naar Excel, maar de grafieken kunnen over elkaar heen liggen. - Gerelateerde Bewerking: Bulksgewijs Excel-werkboeken converteren naar PDF-bestanden
Converteer bulksgewijs Excel-bestanden in mappen naar afzonderlijke PDF-bestanden - Andere Bewerkingen (Artikelen) Gerelateerd aan Bestandsconversie
Converteer Excel-tabel naar PDF Bulksgewijs csv/txt/xml-bestanden importeren naar Excel enzovoort
Methode A: Converteer Word naar Excel met de functie Opslaan Als en de functie Van Tekst (7 stappen)
Om een Word-document naar een Excel-werkblad te converteren, kunt u de functie Opslaan Als in Word combineren met de functie Van Tekst in Excel.
1. Open het Word-document dat u wilt converteren naar een Excel-werkblad, klik op Bestand > Opslaan Als-opdracht, en klik vervolgens op Bladeren om het Opslaan Als dialoogvenster te openen, kies een locatie om het nieuwe bestand op te slaan, en selecteer in de Opslaan als type keuzelijst Platte Tekst.
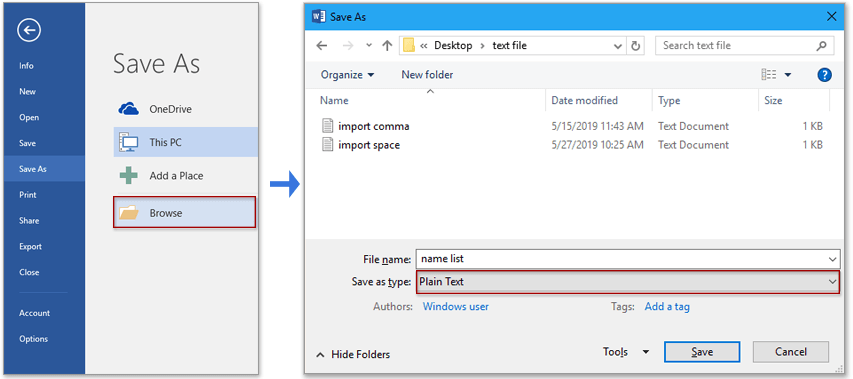
2. Klik op Opslaan om het Word-document op te slaan als een nieuw tekstbestand, dan verschijnt een Bestandsconversie dialoogvenster, klik gewoon op OK om het dialoogvenster te sluiten.
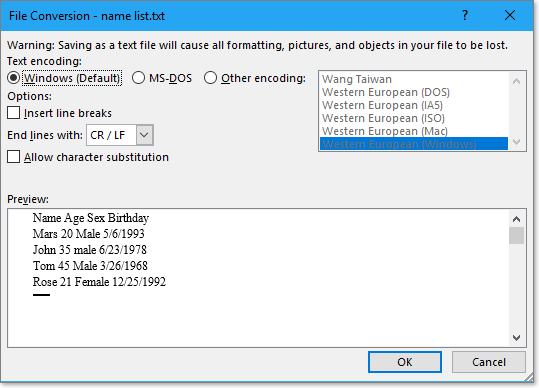
3. Schakel vervolgens het Excel-werkboek in waarin u de Word-documentgegevens wilt importeren, klik op Gegevens > Van Tekst, en in het Tekstbestand Importeren dialoogvenster, selecteer het tekstbestand dat u wilt importeren.
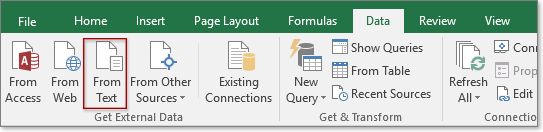

4. Selecteer de optie Gescheiden optie, klik op Volgende.

5. In stap 2 van de wizard, selecteer het scheidingsteken waarmee u de gegevens wilt splitsen, klik op Volgende.

6. In de laatste stap van de wizard kunt u het formaat van de gegevens specificeren, als u het formaat niet hoeft te wijzigen, selecteer dan de optie Algemeen optie.

7. Klik op Voltooien. Dan verschijnt het Gegevens Importeren dialoogvenster, waarin u een cel van het actieve werkblad kunt kiezen om de geïmporteerde tekstgegevens te plaatsen, of selecteer de Nieuw werkblad optie om de gegevens in een nieuw werkblad te importeren. Klik op OK.

De inhoud van het Word-document is nu geïmporteerd in het Excel-werkblad.
Opmerking:
Als u de gegevens van een Word-document wilt converteren naar een Excel-werkblad (converteer gegevens gescheiden door een scheidingsteken in een Word-document naar een tabel in Excel), zoals in onderstaande schermafbeelding te zien is, dan is deze methode een goede keuze. Maar als u alle gegevens van een Word-document inclusief grafieken wilt importeren naar een Excel-werkblad, ga dan naar methode B.
 |  |
snel meerdere XLSX-bestanden converteren naar XLS of PDF in één keer |
| In veel gevallen wilt u mogelijk converteren tussen XLSX en XLS, of een werkboek omzetten naar een PDF-bestand, maar in Excel kunt u slechts één werkboek tegelijk converteren. Heeft u zich ooit voorgesteld om meerdere werkboeken tegelijk te converteren? Met Kutools voor Excel's Batch Converteer kunt u snel meerdere werkboeken in één keer converteren naar pdf/97-2003-werkboek/2007 of hoger werkboek en ze opslaan in een map. Tegelijkertijd wordt een geconverteerd rapport gegenereerd! Klik hier voor een gratis proefversie met alle functies gedurende 30 dagen! |
 |
| Kutools voor Excel: met meer dan 300 handige Excel-add-ins, gratis te proberen zonder beperking gedurende 30 dagen. |
Als u alle gegevens in een Word-document wilt converteren of importeren naar Excel, kunt u VBA-code gebruiken.
1. Druk op Alt + F11 om het Microsoft Visual Basic for Applications-venster te openen.
2. Klik op Invoegen > Module om een nieuw Modulescript te maken, kopieer en plak onderstaande code in het script.
VBA-code: Importeer Word naar Excel
Sub ImportWord()
'UpdatebyExtendoffice20190530
Dim xObjDoc As Object
Dim xWdApp As Object
Dim xWdName As Variant
Dim xWb As Workbook
Dim xWs As Worksheet
Dim xName As String
Dim xPC, xRPP
Application.ScreenUpdating = False
Application.DisplayAlerts = False
xWdName = Application.GetOpenFilename("Word file(*.doc;*.docx) ,*.doc;*.docx", , "Kutools - Please select")
If xWdName = False Then Exit Sub
Application.ScreenUpdating = False
Set xWb = Application.ActiveWorkbook
Set xWs = xWb.Worksheets.Add
Set xWdApp = CreateObject("Word.Application")
xWdApp.ScreenUpdating = False
xWdApp.DisplayAlerts = False
Set xObjDoc = xWdApp.Documents.Open(Filename:=xWdName, ReadOnly:=True)
xObjDoc.Activate
xPC = xObjDoc.Paragraphs.Count
Set xRPP = xObjDoc.Range(Start:=xObjDoc.Paragraphs(1).Range.Start, End:=xObjDoc.Paragraphs(xPC).Range.End)
xRPP.Select
On Error Resume Next
xWdApp.Selection.Copy
xName = xObjDoc.Name
xName = Replace(xName, ":", "_")
xName = Replace(xName, "\", "_")
xName = Replace(xName, "/", "_")
xName = Replace(xName, "?", "_")
xName = Replace(xName, "*", "_")
xName = Replace(xName, "[", "_")
xName = Replace(xName, "]", "_")
If Len(xName) > 31 Then
xName = Left(xName, 31)
End If
xWs.Name = xName
xWs.Range("A1").Select
xWs.Paste
xObjDoc.Close
Set xObjDoc = Nothing
xWdApp.DisplayAlerts = True
xWdApp.ScreenUpdating = True
xWdApp.Quit (wdDoNotSaveChanges)
Application.DisplayAlerts = True
Application.ScreenUpdating = True
End Sub
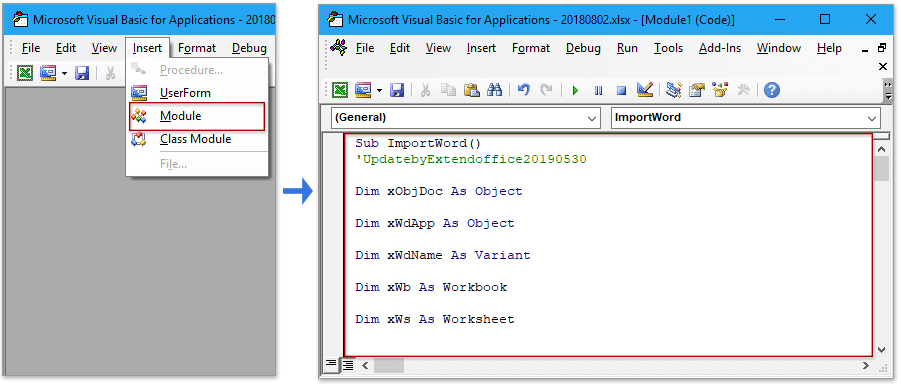
3. Druk op F5 toets om de code uit te voeren, een Kutools – Selecteer alstublieft dialoogvenster verschijnt waarin u een Word-document kunt selecteren om te importeren (u kunt slechts één document tegelijk importeren).

4. Klik op Openen, dan wordt het geselecteerde Word-document geïmporteerd als een nieuw werkblad. Zie schermafbeelding:
Tip: Het nieuwe werkblad wordt automatisch vernoemd met de naam van het geïmporteerde Word-document.

Opmerking:
Als er meerdere grafieken (afbeeldingen, diagrammen, formules) zijn, kunnen ze elkaar overlappen.

Omgekeerd wilt u soms misschien Excel-werkboeken converteren naar andere bestandsformaten, zoals PDF-bestanden. In deze sectie wordt een geavanceerd hulpmiddel geïntroduceerd – Batch Converter kan u helpen om Excel-werkboeken in één map bulksgewijs te converteren naar afzonderlijke PDF-bestanden.
Voordat u dit hulpmiddel gebruikt, neemt u alstublieft enkele minuten de tijd om Kutools voor Excel gratis te installeren.
1. Klik op Kutools Plus > Werkboek > Batch Converteer.

2. In het dialoogvenster Batch Converteer,
- Selecteer de conversiebewerking die u nodig heeft in de Type-keuzelijst, zoals Excel-werkboek naar PDF;
- Klik
 om bestanden of mappen die u wilt converteren toe te voegen.
om bestanden of mappen die u wilt converteren toe te voegen. - Selecteer een locatie om de geconverteerde bestanden op te slaan.

3. Klik op Ok, een nieuw werkboek wordt aangemaakt om de conversieresultaten weer te geven, en tegelijkertijd zijn de bestanden geconverteerd.


Tip:
Met het Batch Converteer hulpmiddel kunt u bulksgewijs converteren tussen Excel 97-2003 en Excel 2007 of hogere versies ook.

Converteer Excel-tabel naar PDF
Dit artikel introduceert drie manieren om één of alle Excel-tabellen te converteren naar afzonderlijke PDF-bestanden.
Bulksgewijs meerdere csv/txt/xml-bestanden importeren naar Excel
In deze handleiding staan verschillende VBA-codes die u helpen snel csv/txt/xml-bestanden uit één map te importeren naar één enkel Excel-werkblad. Ook wordt een handig invoegtoepassing-hulpmiddel geïntroduceerd dat bijna alle import- en exportproblemen in Excel kan oplossen.
Converteer PDF naar Excel-werkblad
Hier wordt de manier geïntroduceerd om één PDF naar één Excel-werkblad te converteren, en de manier om een Excel-bereik naar een PDF-bestand te converteren met stappen.
Converteer een tekstbestand naar een Excel-werkblad
Hier wordt de Open-opdracht of een truc gebruikt om een tekstbestand in Excel in te voegen, gegevens zijn gescheiden door een scheidingsteken.
Converteer XLSX-bestand naar XLS of PDF-bestand
In sommige gevallen willen we mogelijk Excel 2007 of hogere xlsx-bestanden converteren naar Excel 97-2003 xls-bestanden of PDF-bestanden. In Excel kunnen we de opdracht Opslaan Als gebruiken om deze taak uit te voeren, maar hier kan ik u een goede converter introduceren om snel meerdere xlsx-bestanden naar xls-bestanden of pdf-bestanden in Excel te converteren.
Converteer Excel naar Word-document
In dit artikel worden twee manieren beschreven om een Excel-werkblad naar een Word-document te converteren, de ene is met de Kopiëren en Plakken-opdracht, de andere is het invoegen van een Excel-werkblad in Word als object.
Beste productiviteitstools voor Office
Verbeter je Excel-vaardigheden met Kutools voor Excel en ervaar ongeëvenaarde efficiëntie. Kutools voor Excel biedt meer dan300 geavanceerde functies om je productiviteit te verhogen en tijd te besparen. Klik hier om de functie te kiezen die je het meest nodig hebt...
Office Tab brengt een tabbladinterface naar Office en maakt je werk veel eenvoudiger
- Activeer tabbladbewerking en -lezen in Word, Excel, PowerPoint, Publisher, Access, Visio en Project.
- Open en maak meerdere documenten in nieuwe tabbladen van hetzelfde venster, in plaats van in nieuwe vensters.
- Verhoog je productiviteit met50% en bespaar dagelijks honderden muisklikken!
Alle Kutools-invoegtoepassingen. Eén installatieprogramma
Kutools for Office-suite bundelt invoegtoepassingen voor Excel, Word, Outlook & PowerPoint plus Office Tab Pro, ideaal voor teams die werken met Office-toepassingen.
- Alles-in-één suite — invoegtoepassingen voor Excel, Word, Outlook & PowerPoint + Office Tab Pro
- Eén installatieprogramma, één licentie — in enkele minuten geïnstalleerd (MSI-ready)
- Werkt beter samen — gestroomlijnde productiviteit over meerdere Office-toepassingen
- 30 dagen volledige proef — geen registratie, geen creditcard nodig
- Beste prijs — bespaar ten opzichte van losse aanschaf van invoegtoepassingen