Hoe te tellen / optellen aangevinkte selectievakjes in Excel?
Selectievakjes in Excel dienen als een praktisch hulpmiddel om de status van uw gegevens bij te houden. Stel je voor dat je werkt met een lijst die selectievakjes bevat - sommige aangevinkt en sommige niet. Je kunt merken dat je het aantal aangevinkte selectievakjes moet tellen of de som moet berekenen van waarden die gekoppeld zijn aan die aangevinkte selectievakjes.

Optellen of tellen van aangevinkte selectievakjes in Excel
Optellen of tellen van aangevinkte selectievakjes in Excel
In Excel is er geen eenvoudige formule om aangevinkte selectievakjes direct te tellen of op te tellen. Om dit probleem effectief aan te pakken, volg deze stappen:
Stap 1: Koppel selectievakjes aan cellen
- Open uw werkblad waarin u de aangevinkte selectievakjes wilt tellen of optellen, klik dan met de rechtermuisknop op een selectievakje en kies "Formaat Besturingselement", zie screenshot:

- In het dialoogvenster "Object Opmaak", onder de tab "Besturing", klik om een lege cel te selecteren die gerelateerd is aan uw geselecteerde selectievakje als de koppelcel van de optie "Cel koppeling", en verander niets anders, en klik dan op de knop OK. Zie screenshot:

- Als het selectievakje is aangevinkt, zal de cel WAAR weergeven; als het niet is aangevinkt, blijft de cel leeg.
- En vervolgens moet u bovenstaande stappen herhalen om een koppelcel in te stellen voor elk selectievakje in de kolom, en het is beter om de cel te koppelen met het overeenkomstige selectievakje in dezelfde rij, u krijgt de volgende screenshot:

VBA-code: koppel meerdere selectievakjes tegelijkertijd aan cellen
Sub LinkChecks()
'Update by Extendoffice
Dim xCB
Dim xCChar
i = 2
xCChar = "D"
For Each xCB In ActiveSheet.CheckBoxes
If xCB.Value = 1 Then
Cells(i, xCChar).Value = True
Else
Cells(i, xCChar).Value = False
End If
xCB.LinkedCell = Cells(i, xCChar).Address
i = i + 1
Next xCB
End Sub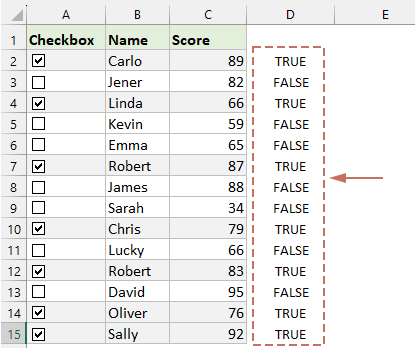
Stap 2: Pas formules toe om de selectievakjes te berekenen
Nadat u klaar bent met het instellen van de koppelcel voor elk selectievakje, kunt u de volgende formules gebruiken om de selectievakjes te berekenen:
Tel de aangevinkte selectievakjes:
=COUNTIF(D2:D15,TRUE)
Sommeer de celwaarden op basis van aangevinkte selectievakjes:
=SUMIF(D2:D15, TRUE, C2:C15)
Het tellen of optellen van aangevinkte selectievakjes in Excel wordt eenvoudig zodra u ze aan cellen koppelt. Met deze stappen bent u goed op weg om gebruik te maken van Excel's krachtige gegevensbeheermogelijkheden. Als u geïnteresseerd bent in het verkennen van meer Excel tips en trucs, biedt onze website duizenden tutorials, klik hier om ze te bekijken. Bedankt voor het lezen, en we kijken ernaar uit om u in de toekomst meer nuttige informatie te bieden!
Voeg moeiteloos meerdere selectievakjes in uw geselecteerde bereik in met Kutools voor Excel!
De functie Batch Invoegen Selectievakjes van Kutools voor Excel stelt u in staat om in bulk selectievakjes toe te voegen met slechts een paar klikken. Zeg vaarwel aan de tijdrovende taak van het één voor één invoegen van selectievakjes en verwelkom een efficiëntere manier om uw gegevens te organiseren. Download het nu om uw gratis proefperiode te starten!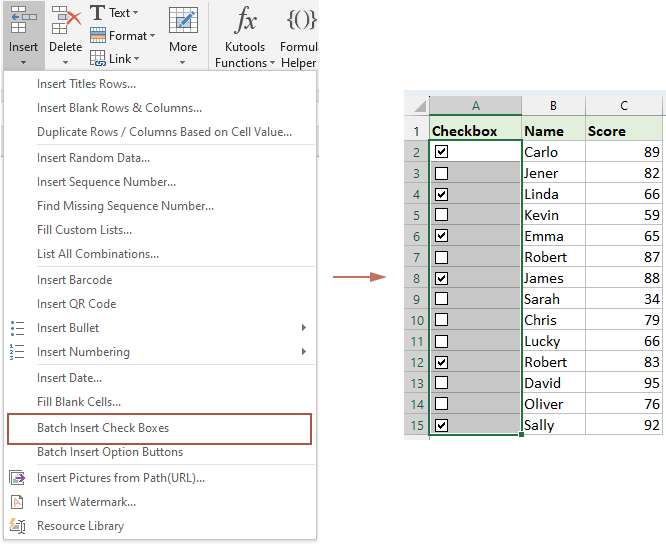
Demo: Optellen of tellen van aangevinkte selectievakjes in Excel
Gerelateerde artikelen:
- Excel Selectievakjes: Toevoegen, selecteren, verwijderen en gebruiken van selectievakjes in Excel
- Een selectievakje is een interactief hulpmiddel dat wordt gebruikt om een optie te selecteren of deselecteren, vaak ziet u ze op webformulieren of bij het invullen van enquêtes. In Excel kunt u vele mogelijkheden toevoegen door een selectievakje aan of uit te vinken, wat uw blad dynamischer en interactiever maakt, zoals het maken van checklists met selectievakjes, het invoegen van een dynamische grafiek met selectievakjes, enz.
- Meerdere selectievakjes invoegen in Excel
- Hoe kunnen we snel meerdere selectievakjes invoegen in Excel? Volg deze handige methoden in Excel.
- Maak een keuzelijst met meerdere selectievakjes
- Veel Excel-gebruikers hebben de neiging om een keuzelijst met meerdere selectievakjes te maken om meerdere items tegelijkertijd uit de lijst te selecteren. Eigenlijk kun je geen lijst met meerdere selectievakjes maken met Gegevensvalidatie. In deze handleiding gaan we u twee methoden laten zien om een keuzelijst met meerdere selectievakjes in Excel te maken.
Beste productiviteitstools voor Office
Verbeter je Excel-vaardigheden met Kutools voor Excel en ervaar ongeëvenaarde efficiëntie. Kutools voor Excel biedt meer dan300 geavanceerde functies om je productiviteit te verhogen en tijd te besparen. Klik hier om de functie te kiezen die je het meest nodig hebt...
Office Tab brengt een tabbladinterface naar Office en maakt je werk veel eenvoudiger
- Activeer tabbladbewerking en -lezen in Word, Excel, PowerPoint, Publisher, Access, Visio en Project.
- Open en maak meerdere documenten in nieuwe tabbladen van hetzelfde venster, in plaats van in nieuwe vensters.
- Verhoog je productiviteit met50% en bespaar dagelijks honderden muisklikken!
Alle Kutools-invoegtoepassingen. Eén installatieprogramma
Kutools for Office-suite bundelt invoegtoepassingen voor Excel, Word, Outlook & PowerPoint plus Office Tab Pro, ideaal voor teams die werken met Office-toepassingen.
- Alles-in-één suite — invoegtoepassingen voor Excel, Word, Outlook & PowerPoint + Office Tab Pro
- Eén installatieprogramma, één licentie — in enkele minuten geïnstalleerd (MSI-ready)
- Werkt beter samen — gestroomlijnde productiviteit over meerdere Office-toepassingen
- 30 dagen volledige proef — geen registratie, geen creditcard nodig
- Beste prijs — bespaar ten opzichte van losse aanschaf van invoegtoepassingen


