Hoe twee kolommen te vermenigvuldigen en vervolgens op te tellen in Excel?
In Excel hebben de meesten van ons misschien moeite om twee kolommen te vermenigvuldigen en ze vervolgens op te tellen. Natuurlijk kunnen we elk item vermenigvuldigen en dan optellen, maar dit wordt lastig als er honderden of duizenden rijen zijn om te berekenen. In Excel is er een krachtige functie – SOMPRODUCT, waarmee we snel twee kolommen kunnen vermenigvuldigen en ze optellen. In dit artikel zal ik bespreken hoe u deze functie kunt toepassen.
Vermenigvuldig twee kolommen en tel ze op zonder criteria
Vermenigvuldig twee kolommen en tel ze op gebaseerd op één of meer criteria
Vermenigvuldig twee kolommen en tel ze op zonder criteria
Stel dat je het volgende gegevensbereik hebt waarbij je de kolom 'hoeveelheid' en 'eenheidsprijs' moet vermenigvuldigen en vervolgens alle vermenigvuldigingsresultaten moet optellen om de totale prijs te krijgen:

Hier kun je de functie SOMPRODUCT gebruiken om dit probleem op te lossen. Voer de volgende formule in een cel in waar je het resultaat wilt weergeven:
Opmerking: In de bovenstaande formule zijn B2:B9, C2:C9 de twee kolombereiken waarop je de berekening wilt uitvoeren.
Druk vervolgens op Enter om het resultaat te krijgen, zie onderstaande schermafbeelding:
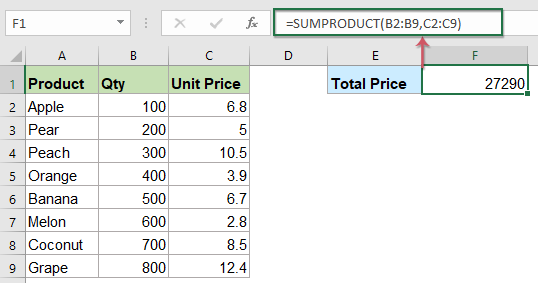
Kutools voor Excel's Formulehulp bevat tientallen veelgebruikte formules zoals Datum & Tijd, Zoeken & Verwijzen enzovoort, die je helpen om nuttige formules te maken zonder dat je formules hoeft te onthouden, wat veel tijd kan besparen in je dagelijkse werk. Klik hier om Kutools voor Excel te downloaden!
Kutools voor Excel: met meer dan 300 handige Excel-add-ins, gratis te proberen zonder beperking gedurende 30 dagen. Download en probeer nu gratis!
Vermenigvuldig twee kolommen en tel ze op gebaseerd op één of meer criteria
Vermenigvuldig twee kolommen en tel ze op met één criterium
In de volgende werkbladdata wil ik bijvoorbeeld alleen de totale prijs van appels krijgen, dus kunnen we de SOMPRODUCT-functie uitbreiden. Voer deze formule in:
Opmerking: In de bovenstaande formule zijn B4:B12, C4:C12 de twee kolombereiken waarop je de berekening wilt uitvoeren, E4 is het criterium waarop je de berekening baseert, en A4:A12 is de kolomdata die de voorwaarde bevat die je zoekt.
Druk vervolgens op Enter om het berekeningsresultaat te krijgen:

Vermenigvuldig twee kolommen en tel ze op met meer criteria
1. Vermenigvuldig twee kolommen en tel ze op gebaseerd op meerdere criteria in meerdere kolommen
We kunnen ook de SOMPRODUCT-functie gebruiken om twee kolommen te vermenigvuldigen en de waarden op te tellen op basis van meer criteria. Bijvoorbeeld, ik wil de totale prijs van appels die door China worden geleverd berekenen. Kopieer of voer de volgende formule in een lege cel in:
Opmerking: In de bovenstaande formule zijn C4:C12, D4:D12 de twee kolombereiken waarop je de berekening wilt uitvoeren, F4, G4 zijn de criteria waarop je de berekening baseert, en A4:A12, B4:B12 zijn de kolommen die de gespecificeerde voorwaarden bevatten.
Druk vervolgens op Enter om het resultaat te krijgen zoals in de onderstaande schermafbeelding te zien is:

2. Vermenigvuldig twee kolommen en tel ze op gebaseerd op meerdere criteria in dezelfde kolom
Als ik de totale prijs van appels en sinaasappels moet berekenen, gebruik dan deze formule:
Opmerking: In de bovenstaande formule zijn C4:C12, D4:D12 de twee kolombereiken waarop je de berekening wilt uitvoeren, F4, F5 zijn de criteria waarop je de berekening baseert, en A4:A12 is de kolom die de gespecificeerde voorwaarden bevat.
Druk vervolgens op Enter om het resultaat te krijgen zoals in de onderstaande schermafbeelding te zien is:
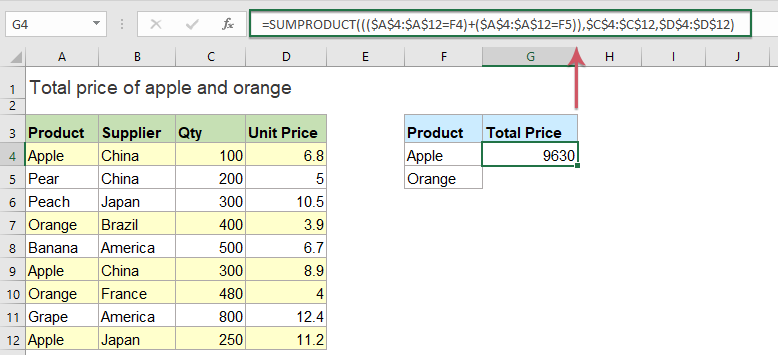
Tips: De bovenstaande voorbeelden zijn enkele basisformules, je kunt naar behoefte meer criteria toevoegen aan de basisformule.
Vermenigvuldig twee kolommen en tel ze op gebaseerd op één voorwaarde met behulp van een handige functie
Om twee kolommen te vermenigvuldigen en vervolgens het resultaat op te tellen op basis van één voorwaarde, kan de functie SOMPRODUCT met criteria van Kutools voor Excel je ook helpen.
Opmerking:Om deze Datum & Tijd Helper toe te passen, moet je eerst Kutools voor Excel downloaden en vervolgens de functie snel en gemakkelijk toepassen.
Na het installeren van Kutools voor Excel, doe dan het volgende:
1. Klik op een cel waar je het resultaat wilt plaatsen, en klik vervolgens op Kutools > Formulehulp > Formulehulp, zie onderstaande schermafbeelding:

2. Voer in het dialoogvenster Formulehulp de volgende bewerkingen uit:
- Selecteer Wiskunde uit de vervolgkeuzelijst Formuletype;
- Selecteer in de lijst Kies een formule de optie Som van producten in een bereik op basis van opgegeven voorwaarden;
- Selecteer vervolgens in de sectie Argumentinvoer de Zoekkolom, Zoekwaarde, Voorwaardelijk bereik 1 en Voorwaardelijk bereik 2 uit de originele tabel zoals je nodig hebt.

3. Klik vervolgens op de knop OK, en het berekende resultaat wordt meteen weergegeven, zie onderstaande schermafbeelding:

Klik hier om Kutools voor Excel te downloaden en nu gratis te proberen!
Beste productiviteitstools voor Office
Verbeter je Excel-vaardigheden met Kutools voor Excel en ervaar ongeëvenaarde efficiëntie. Kutools voor Excel biedt meer dan300 geavanceerde functies om je productiviteit te verhogen en tijd te besparen. Klik hier om de functie te kiezen die je het meest nodig hebt...
Office Tab brengt een tabbladinterface naar Office en maakt je werk veel eenvoudiger
- Activeer tabbladbewerking en -lezen in Word, Excel, PowerPoint, Publisher, Access, Visio en Project.
- Open en maak meerdere documenten in nieuwe tabbladen van hetzelfde venster, in plaats van in nieuwe vensters.
- Verhoog je productiviteit met50% en bespaar dagelijks honderden muisklikken!
Alle Kutools-invoegtoepassingen. Eén installatieprogramma
Kutools for Office-suite bundelt invoegtoepassingen voor Excel, Word, Outlook & PowerPoint plus Office Tab Pro, ideaal voor teams die werken met Office-toepassingen.
- Alles-in-één suite — invoegtoepassingen voor Excel, Word, Outlook & PowerPoint + Office Tab Pro
- Eén installatieprogramma, één licentie — in enkele minuten geïnstalleerd (MSI-ready)
- Werkt beter samen — gestroomlijnde productiviteit over meerdere Office-toepassingen
- 30 dagen volledige proef — geen registratie, geen creditcard nodig
- Beste prijs — bespaar ten opzichte van losse aanschaf van invoegtoepassingen