Hoe maak je een gestapeld staaf/kolomdiagram in Excel?
In Excel wordt het gestapelde staaf/kolomdiagram vaak gebruikt wanneer de basisgegevens een totaliteit omvatten. Deze handleiding gaat over het maken van een gestapeld staaf/kolomdiagram in Excel.
Maak een gestapeld staaf/kolomdiagram
Klik om een gestapeld kolomdiagram met percentages te maken met behulp van een handig hulpmiddel
 Maak een gestapeld staaf/kolomdiagram
Maak een gestapeld staaf/kolomdiagram
Hier neem ik een gestapeld staafdiagram als voorbeeld.
1. Selecteer de gegevens inclusief de totale gegevens, en klik op Invoegen > Staaf > Gestapelde Staaf. Zie screenshot:

2. Klik vervolgens op Ontwerp > Rij/Kolom Wisselen. Zie screenshot:

Nu is een gestapeld staafdiagram gemaakt.

Als je een gestapeld kolomdiagram wilt invoegen, klik dan ook op Invoegen > Kolom > Gestapelde Kolom, en klik vervolgens op Ontwerp > Rij/Kolom Wisselen. Het gestapelde kolomdiagram wordt weergegeven zoals in onderstaande screenshot:

Tip: Indien nodig kun je de totaliteitslabels toevoegen door met de rechtermuisknop te klikken op de Total-serie en Gegevenslabels Toevoegen te selecteren uit het contextmenu. De totale labels worden dan toegevoegd.


 Klik om een gestapeld kolomdiagram met percentages te maken met behulp van een handig hulpmiddel
Klik om een gestapeld kolomdiagram met percentages te maken met behulp van een handig hulpmiddel
Als je gestapelde kolommen wilt maken en de series in percentages wilt weergeven in het diagram zoals in onderstaande screenshot, kun je proberen de Gestapeld Diagram met Percentage van Kutools for Excel.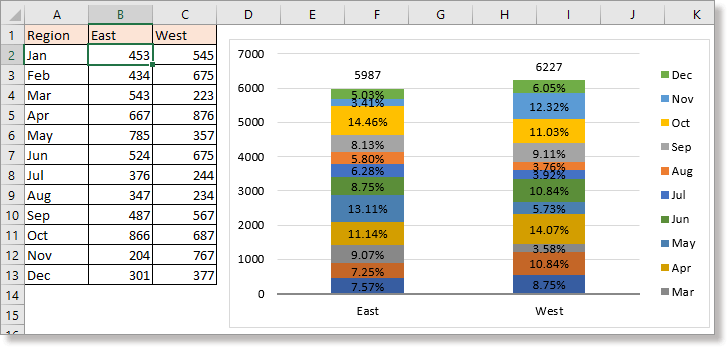
In de grafiekengroep van Kutools voor Excel biedt het tientallen slimme en mooie grafieksjablonen aan die allemaal met een paar klikken binnen enkele seconden kunnen worden gemaakt.
1. Selecteer de gegevens die je gebruikt, klik Kutools > Grafieken > Categorievergelijking > Gestapeld Diagram met Percentage.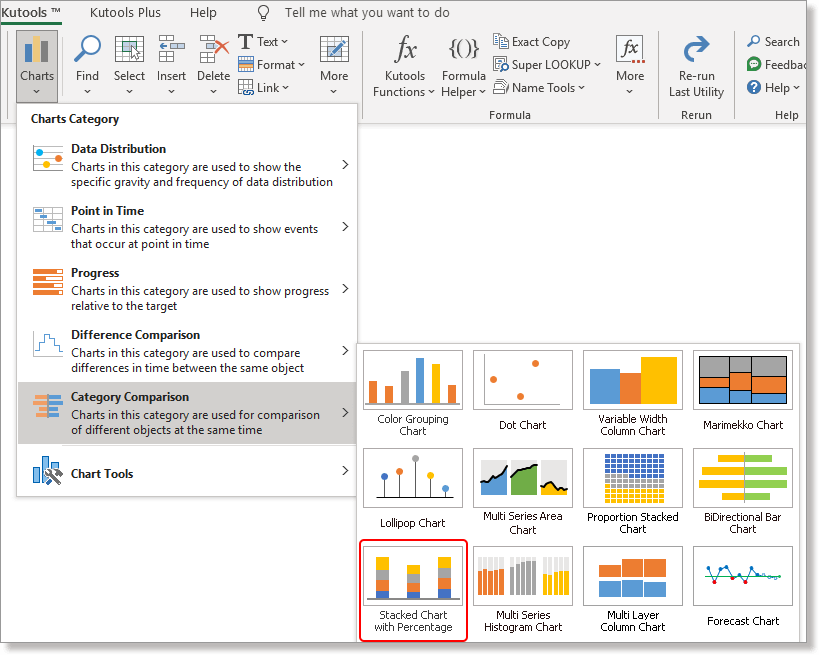
2. In het Gestapeld kolomdiagram met percentage dialoogvenster zijn de gegevens automatisch ingevuld in de sectie. Controleer of de selecties correct zijn, klik OK, dan verschijnt er een dialoogvenster dat je vertelt dat er een verborgen werkblad is gemaakt om de gegevens te plaatsen, klik Ja om verder te gaan met het maken van het diagram.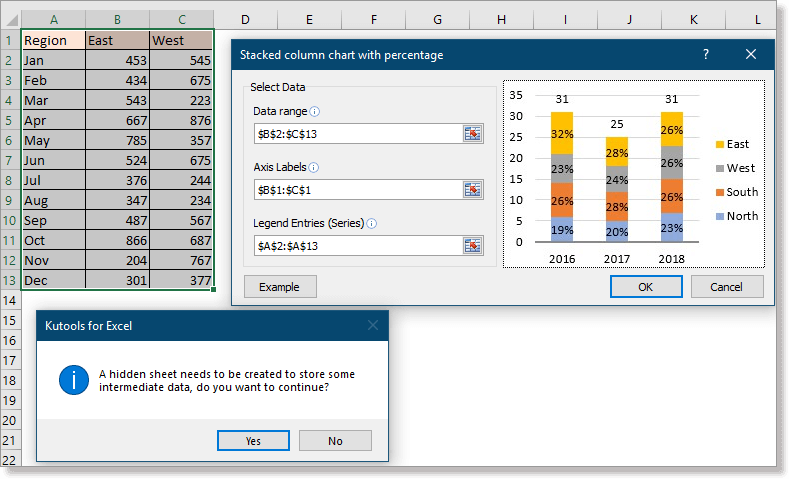
Nu is het gestapelde kolomdiagram met percentages gemaakt.
Snel en gemakkelijk diagrammen of teksten die je hebt bewerkt invoegen in meerdere werkbladen |
| Soms zijn meerdere stappen nodig om complexe diagrammen te maken of in te voegen, zoals een mijlpaaldiagram, watervaldiagram enzovoort. Maar als je Kutools voor Excel's Auto-tekstpaneel hebt, hoef je het diagram maar één keer te maken en het toe te voegen als auto-tekst. Je kunt de diagrammen naar elk werkblad invoegen wanneer je dat nodig hebt. Klik hier voor een gratis proefperiode van 30 dagen! |
 |
| Kutools voor Excel: meer dan 300 handige Excel-add-ins, gratis te proberen zonder beperking gedurende 30 dagen. |
Gerelateerde artikelen
- Creëer een flowchart in Excel
- Creëer een controlekaart in Excel
- Creëer een mijlpaaldiagram in Excel
- Creëer een smileyface-diagram in Excel
Beste productiviteitstools voor Office
Verbeter je Excel-vaardigheden met Kutools voor Excel en ervaar ongeëvenaarde efficiëntie. Kutools voor Excel biedt meer dan300 geavanceerde functies om je productiviteit te verhogen en tijd te besparen. Klik hier om de functie te kiezen die je het meest nodig hebt...
Office Tab brengt een tabbladinterface naar Office en maakt je werk veel eenvoudiger
- Activeer tabbladbewerking en -lezen in Word, Excel, PowerPoint, Publisher, Access, Visio en Project.
- Open en maak meerdere documenten in nieuwe tabbladen van hetzelfde venster, in plaats van in nieuwe vensters.
- Verhoog je productiviteit met50% en bespaar dagelijks honderden muisklikken!
Alle Kutools-invoegtoepassingen. Eén installatieprogramma
Kutools for Office-suite bundelt invoegtoepassingen voor Excel, Word, Outlook & PowerPoint plus Office Tab Pro, ideaal voor teams die werken met Office-toepassingen.
- Alles-in-één suite — invoegtoepassingen voor Excel, Word, Outlook & PowerPoint + Office Tab Pro
- Eén installatieprogramma, één licentie — in enkele minuten geïnstalleerd (MSI-ready)
- Werkt beter samen — gestroomlijnde productiviteit over meerdere Office-toepassingen
- 30 dagen volledige proef — geen registratie, geen creditcard nodig
- Beste prijs — bespaar ten opzichte van losse aanschaf van invoegtoepassingen