Hoe maak je een keuzelijst die vrije tekst (handmatige invoer) toestaat in Excel?
Standaard mag je bij cellen met gemaakte gegevensvalidatie keuzelijsten geen teksten invoeren buiten de waarden van de lijst. Wanneer je woorden invoert die niet in de lijst staan, verschijnt er een foutmelding zoals te zien is in de onderstaande schermafbeelding. Deze handleiding laat je zien hoe je een keuzelijst maakt die vrije tekst toestaat in Excel.
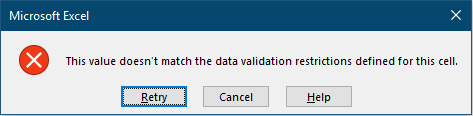
Maak een keuzelijst die vrije tekst toestaat in Excel
Meer handleidingen voor keuzelijsten...
Maak een keuzelijst die vrije tekst toestaat in Excel
Volg de volgende stappen om een keuzelijst te maken die vrije tekst toestaat.
1. Selecteer de cellen die de door jou al gemaakte keuzelijsten bevatten en klik vervolgens op Gegevens > Gegevensvalidatie > Gegevensvalidatie. Zie screenshot:
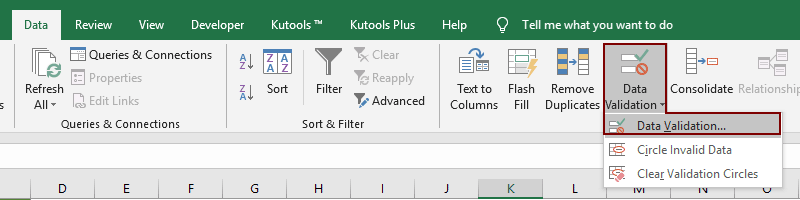
2. In het Gegevensvalidatie dialoogvenster, vink de optie Toon foutmelding na het invoeren van ongeldige gegevens uit onder de Foutmelding tabblad, en klik daarna op de OK knop.

Vervolgens kun je naar behoefte elke tekst in de cellen van de keuzelijst invoeren zonder een foutmelding te krijgen.
Als alternatief kun je de optie Toon foutmelding na het invoeren van ongeldige gegevens aangevinkt laten, kies Waarschuwing uit de Stijl keuzelijst en klik daarna op de OK knop.
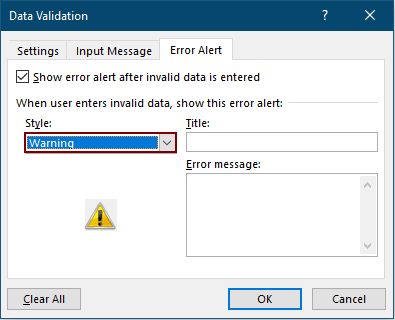
Daarna, wanneer je een waarde invoert die niet overeenkomt met de beperkingen van de gegevensvalidatie voor een cel, verschijnt er een Microsoft Excel-waarschuwingsvenster. Klik op Ja om door te gaan.
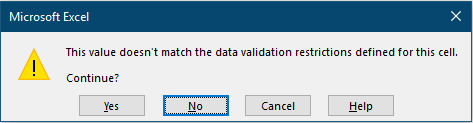
Gerelateerde artikelen:
Autocomplete bij typen in Excel-keuzelijst
Als je een gegevensvalidatie keuzelijst hebt met veel waarden, moet je scrollen in de lijst om de juiste te vinden, of het hele woord rechtstreeks in het lijstvak typen. Als er een methode zou zijn die automatisch aanvult wanneer je de eerste letter typt in de keuzelijst, wordt alles gemakkelijker. Deze handleiding biedt de methode om het probleem op te lossen.
Maak een keuzelijst vanuit een ander werkboek in Excel
Het is vrij eenvoudig om een gegevensvalidatie keuzelijst te maken tussen werkbladen binnen een werkboek. Maar als de lijstgegevens die je nodig hebt voor de validatie zich in een ander werkboek bevinden, wat doe je dan? In deze handleiding leer je hoe je een keuzelijst maakt vanuit een ander werkboek in Excel.
Maak een doorzoekbare keuzelijst in Excel
Bij een keuzelijst met talloze waarden is het lastig om de juiste te vinden. Eerder hebben we een methode geïntroduceerd om automatisch aan te vullen wanneer je de eerste letter in het keuzelijstvak typt. Naast de autocomplete-functie kun je de keuzelijst ook doorzoekbaar maken om de werkefficiëntie te verbeteren bij het vinden van de juiste waarden in de keuzelijst. Voor het maken van een doorzoekbare keuzelijst, probeer dan de methode in deze handleiding.
Automatisch andere cellen invullen bij het selecteren van waarden in Excel-keuzelijst
Laten we zeggen dat je een keuzelijst hebt gemaakt op basis van de waarden in celbereik B8:B14. Wanneer je een waarde selecteert in de keuzelijst, wil je dat de bijbehorende waarden in celbereik C8:C14 automatisch worden ingevuld in een geselecteerde cel. Om dit probleem op te lossen, zullen de methoden in deze handleiding je helpen.
Beste productiviteitstools voor Office
Verbeter je Excel-vaardigheden met Kutools voor Excel en ervaar ongeëvenaarde efficiëntie. Kutools voor Excel biedt meer dan300 geavanceerde functies om je productiviteit te verhogen en tijd te besparen. Klik hier om de functie te kiezen die je het meest nodig hebt...
Office Tab brengt een tabbladinterface naar Office en maakt je werk veel eenvoudiger
- Activeer tabbladbewerking en -lezen in Word, Excel, PowerPoint, Publisher, Access, Visio en Project.
- Open en maak meerdere documenten in nieuwe tabbladen van hetzelfde venster, in plaats van in nieuwe vensters.
- Verhoog je productiviteit met50% en bespaar dagelijks honderden muisklikken!
Alle Kutools-invoegtoepassingen. Eén installatieprogramma
Kutools for Office-suite bundelt invoegtoepassingen voor Excel, Word, Outlook & PowerPoint plus Office Tab Pro, ideaal voor teams die werken met Office-toepassingen.
- Alles-in-één suite — invoegtoepassingen voor Excel, Word, Outlook & PowerPoint + Office Tab Pro
- Eén installatieprogramma, één licentie — in enkele minuten geïnstalleerd (MSI-ready)
- Werkt beter samen — gestroomlijnde productiviteit over meerdere Office-toepassingen
- 30 dagen volledige proef — geen registratie, geen creditcard nodig
- Beste prijs — bespaar ten opzichte van losse aanschaf van invoegtoepassingen