Hoe maak je een draaitabeldiagram in Excel?
Draaitabeldiagrammen zijn een geavanceerd visualisatiehulpmiddel in Excel, dat betere data-analyse biedt in vergelijking met reguliere diagrammen. Deze handleiding biedt een stap-voor-stap uitleg over het maken en aanpassen van een draaitabeldiagram in Excel.
Maak een draaitabeldiagram in Excel
 Maak een draaitabeldiagram in Excel
Maak een draaitabeldiagram in Excel
Volg deze stappen om een draaitabeldiagram te maken:
1. Selecteer de basisgegevens en klik op Invoegen > Draaitabel > Draaitabel. Zie screenshot:

2. Kies in het pop-upvenster Maak een Draaitabel met Draaitabeldiagram waar je de nieuwe Draaitabel en Draaitabeldiagram wilt plaatsen onder de sectie Kies waar je de Draaitabel en Draaitabeldiagram wilt plaatsen. Zie screenshot:

3. Klik op OK. Er wordt nu een Lijst met Draaitabelfelden weergegeven aan de linkerkant van het werkblad.

4. Sleep nu de velden die je wilt weergeven in het Draaitabeldiagram naar de gewenste gebieden. Hier sleep ik de velden Verkoper en Bestelnummer naar de sectie Asvelden (Categorieën) en het veld Bedrag naar de sectie Waarden. Zie screenshots:


Opmerking: Wanneer je een draaitabeldiagram maakt, wordt tegelijkertijd een draaitabel aangemaakt.
Tip:
Als je wilt dat de legende-serie wordt weergegeven als Verkoper, kun je het veld Verkoper naar de sectie Legende-velden (Series) slepen. Zie screenshots:
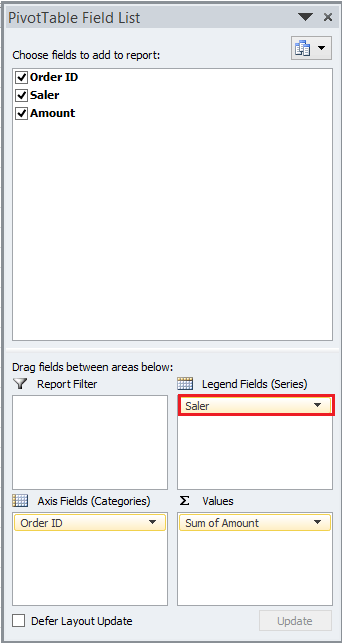

Je kunt Bestelnummer of Verkoper filteren door op de pijl omlaag in het Draaitabeldiagram te klikken, de filtercriteria in de vervolgkeuzelijst op te geven en vervolgens op OK te klikken.
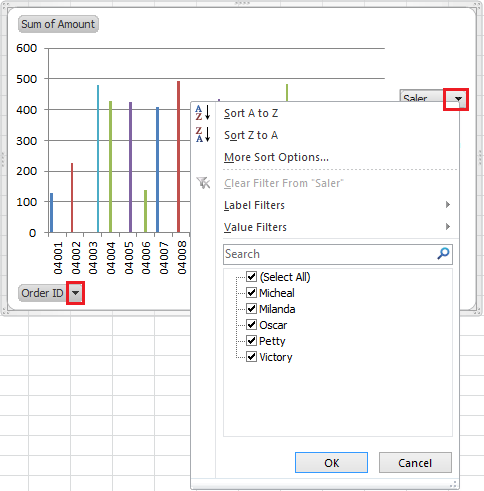
Opmerking: De Draaitabel wordt automatisch bijgewerkt wanneer het Draaitabeldiagram verandert.
Gerelateerde artikelen:
Beste productiviteitstools voor Office
Verbeter je Excel-vaardigheden met Kutools voor Excel en ervaar ongeëvenaarde efficiëntie. Kutools voor Excel biedt meer dan300 geavanceerde functies om je productiviteit te verhogen en tijd te besparen. Klik hier om de functie te kiezen die je het meest nodig hebt...
Office Tab brengt een tabbladinterface naar Office en maakt je werk veel eenvoudiger
- Activeer tabbladbewerking en -lezen in Word, Excel, PowerPoint, Publisher, Access, Visio en Project.
- Open en maak meerdere documenten in nieuwe tabbladen van hetzelfde venster, in plaats van in nieuwe vensters.
- Verhoog je productiviteit met50% en bespaar dagelijks honderden muisklikken!
Alle Kutools-invoegtoepassingen. Eén installatieprogramma
Kutools for Office-suite bundelt invoegtoepassingen voor Excel, Word, Outlook & PowerPoint plus Office Tab Pro, ideaal voor teams die werken met Office-toepassingen.
- Alles-in-één suite — invoegtoepassingen voor Excel, Word, Outlook & PowerPoint + Office Tab Pro
- Eén installatieprogramma, één licentie — in enkele minuten geïnstalleerd (MSI-ready)
- Werkt beter samen — gestroomlijnde productiviteit over meerdere Office-toepassingen
- 30 dagen volledige proef — geen registratie, geen creditcard nodig
- Beste prijs — bespaar ten opzichte van losse aanschaf van invoegtoepassingen