Hoe maak je een tijdlijn mijlpaalgrafiek in Excel?
Een mijlpaalgrafiek is een effectief hulpmiddel om het bereik en de tijdschema's van een project weer te geven. Deze handleiding legt de stappen uit om een mijlpaalgrafiek in Excel te maken.
Maak een mijlpaalgrafiek met 3 stappen via een handig hulpmiddel ![]()
 Maak een mijlpaalgrafiek
Maak een mijlpaalgrafiek
Stel bijvoorbeeld dat je projectproces er als volgt uitziet, zoals in onderstaande schermafbeelding te zien is:

Laten we nu beginnen met het maken van een mijlpaalgrafiek.
1. Typ Tekstplaatsing in de volgende kolom naast de basisgegevens, zie schermafbeelding:
2. In de Tekstplaatsing kolom, typ 5 in de tweede cel, cel C2, typ dan -5 in de derde cel, cel C3, en herhaal het typen van 5 en -5 in de onderliggende cellen. Zie schermafbeelding:
3. Klik op Invoegen > Lijn > Lijn met Markeringen om een lege lijngrafiek in te voegen. Zie schermafbeelding:
4. Klik met de rechtermuisknop op de lege lijngrafiek om het contextmenu te tonen, en klik op Gegevens selecteren.
5. In het pop-up Selecteer Gegevensbron-dialoogvenster, klik op de knop Toevoegen om het dialoogvenster Reeks bewerken te openen, selecteer vervolgens Maand als Reeksnaam en de gegevens onder Activiteit als de Reekswaarden. Zie schermafbeeldingen:


6. Klik op OK om terug te keren naar het Selecteer Gegevensbron-dialoogvenster, klik op de knop Bewerken in de sectie Horizontale (Categorie) Aslabels, en selecteer vervolgens de gegevens onder Maand als Bereik van aslabels in het pop-up Aslabels-dialoogvenster. Zie schermafbeelding:


7. Klik op OK, ga terug naar Selecteer Gegevensbron dialoogvenster, en klik op Toevoegen knop opnieuw, en selecteer Activiteit als de Reeksnaam en de gegevens onder Tekstplaatsing als Reekswaarden in Bewerk Reeks dialoogvenster. Zie schermafbeelding:
8. Klik op OK > OK om de dialoogvensters te sluiten. Klik vervolgens met de rechtermuisknop op elk gegevenspunt in de Activiteit reeks (de rode), en klik op Grafiektype reeks wijzigen vanuit het contextmenu. Zie schermafbeelding:
9. Selecteer vervolgens Geclusterde Kolom grafiek in het Grafiektype Wijzigen dialoogvenster. Klik op OK om het dialoogvenster te verlaten.
In Excel 2013, klik op Alle Grafieken > Combo, en ga naar Activiteit reeks en selecteer Geclusterde Kolom grafiek uit de vervolgkeuzelijst van Grafiektype, en klik op de OK knop.
10. Klik met de rechtermuisknop op de kolommen en selecteer Gegevensreeks Opmaak vanuit het contextmenu.
11. Vink Secundaire As optie aan in de Reeks Opties sectie.
In Excel 2013, vink de Secundaire As-optie aan onder de sectie Reeks Opties in het paneel Gegevensreeks Opmaak.
12. Sluit het dialoogvenster. Klik met de rechtermuisknop op de primaire as (de linker), en selecteer As Opmaak vanuit het contextmenu.
13. In de As Opties sectie van As Opmaak dialoogvenster, vink Vast opties aan naast Minimum, Maximum en Hoofdeenheid, typ dan -6, 6 en 2 in elk tekstvak. Zie schermafbeelding:
In Excel 2013, typ gewoon direct de nummers in de tekstvakken naast Minimum, Maximum en Hoofd.
14. Sluit het dialoogvenster, klik vervolgens met de rechtermuisknop op de grafiek om Gegevens Selecteren te kiezen uit het contextmenu.
15. In het Selecteer Gegevensbron dialoogvenster, selecteer Activiteit, klik dan op Bewerken knop in de Horizontale (Categorie) Aslabels sectie.
16. In het Aslabels-dialoogvenster, selecteer gegevens onder Activiteit als het Bereik van aslabels. Klik op OK > OK om het dialoogvenster te sluiten.
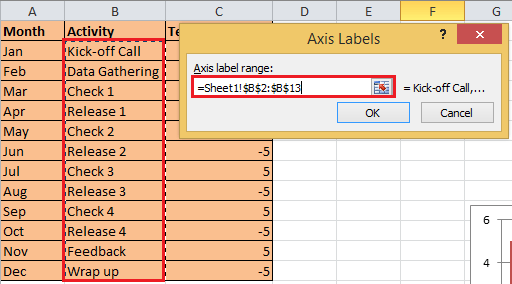

17. Klik met de rechtermuisknop op de kolommen en selecteer Gegevenslabels Toevoegen vanuit het contextmenu.
18. Klik nu opnieuw met de rechtermuisknop op de kolommen om Gegevenslabels Opmaak te selecteren. En in het Gegevenslabels Opmaak-dialoogvenster, vink alleen de optie Categorie Naam aan in de sectie Label Opties, en sluit het dialoogvenster. Zie schermafbeeldingen:


In Excel 2013, vink alleen de optie Categorie Naam aan onder de sectie Labels Opties in het paneel Gegevenslabels Opmaak.
19. Selecteer de kolommen in de grafiek en klik op Opmaak > Foutbalken > Foutbalken met Standaardfout. Zie schermafbeelding:
In Excel 2013, klik Ontwerp > Grafiekelement Toevoegen > Foutbalken > Standaardfout.
20. Klik met de rechtermuisknop op de foutbalken en selecteer Foutbalken Opmaak vanuit het contextmenu, dan in het pop-up dialoogvenster, vink Minus, Percentage en Geen Dop opties aan, typ vervolgens 100 in het tekstvak naast Percentage.


21. Sluit het dialoogvenster. Klik met de rechtermuisknop op de kolommen in de grafiek om Gegevensreeks Opmaak te selecteren vanuit het contextmenu, dan in het pop-up dialoogvenster, vink Geen vulkleur aan in de Vulkleur sectie, Geen lijn in de Randkleur sectie.


In Excel 2013, klik op het tabblad Vul & Lijn in het paneel Gegevensreeks Opmaak, en vink Geen vulkleur en Geen lijn aan.
22. Sluit het dialoogvenster, verwijder de legende, Assen en rasterlijnen, nu is de mijlpaalgrafiek klaar.
 Maak een mijlpaalgrafiek met 3 stappen via een handig hulpmiddel
Maak een mijlpaalgrafiek met 3 stappen via een handig hulpmiddel
Als je vaak een mijlpaalgrafiek of andere complexe grafieken moet maken, kun je Kutools voor Excel proberen, met zijn Grafiekengroepen, die meerdere veelgebruikte complexe grafieken bevat, inclusief mijlpaalgrafiek, waarbij slechts 3 stappen nodig zijn om een grafiek te voltooien.
Na gratis installatie van Kutools voor Excel, doe het volgende:
1. Nadat je de mijlpaalgrafiek hebt gemaakt, klik op Kutools > Grafieken >Tijdlijn Grafiek. Zie schermafbeelding:

2. Dan in het pop-up Tijdlijn Grafiek dialoogvenster, selecteer de grafiekstijl die je nodig hebt, selecteer vervolgens het gebeurtenissenbereik en het datumbereik. Zie schermafbeelding:
3. Klik Ok. Nu is de mijlpaalgrafiek gemaakt.
| Stijl 1 |
 |
| Stijl 2 |
 |
Tip: Je kunt ook vaak gebruikte complexe formules toevoegen aan de automatische tekst.
Kutools voor Excel - Boost Excel met meer dan 300 essentiële tools. Geniet van permanent gratis AI-functies! Nu verkrijgen
Gerelateerde Artikelen:
- Maak een stroomdiagram in Excel
- Maak een controlegrafiek in Excel
- Maak een smileyface-grafiek in Excel
- Maak een thermometerdoelgrafiek in Excel
Beste productiviteitstools voor Office
Verbeter je Excel-vaardigheden met Kutools voor Excel en ervaar ongeëvenaarde efficiëntie. Kutools voor Excel biedt meer dan300 geavanceerde functies om je productiviteit te verhogen en tijd te besparen. Klik hier om de functie te kiezen die je het meest nodig hebt...
Office Tab brengt een tabbladinterface naar Office en maakt je werk veel eenvoudiger
- Activeer tabbladbewerking en -lezen in Word, Excel, PowerPoint, Publisher, Access, Visio en Project.
- Open en maak meerdere documenten in nieuwe tabbladen van hetzelfde venster, in plaats van in nieuwe vensters.
- Verhoog je productiviteit met50% en bespaar dagelijks honderden muisklikken!
Alle Kutools-invoegtoepassingen. Eén installatieprogramma
Kutools for Office-suite bundelt invoegtoepassingen voor Excel, Word, Outlook & PowerPoint plus Office Tab Pro, ideaal voor teams die werken met Office-toepassingen.
- Alles-in-één suite — invoegtoepassingen voor Excel, Word, Outlook & PowerPoint + Office Tab Pro
- Eén installatieprogramma, één licentie — in enkele minuten geïnstalleerd (MSI-ready)
- Werkt beter samen — gestroomlijnde productiviteit over meerdere Office-toepassingen
- 30 dagen volledige proef — geen registratie, geen creditcard nodig
- Beste prijs — bespaar ten opzichte van losse aanschaf van invoegtoepassingen