Hoe maak je een vervolgkeuzelijst kalender (datumkiezer) in Excel?
Het maken van een vervolgkeuzekalender in Excel kan tijd besparen en fouten verminderen bij het handmatig invoeren van datums. Deze handleiding biedt stap-voor-stap instructies voor het toevoegen van een datumkiezer aan uw werkblad met behulp van ActiveX Control of een vereenvoudigde methode met de Kutools voor Excel-invoegtoepassing.
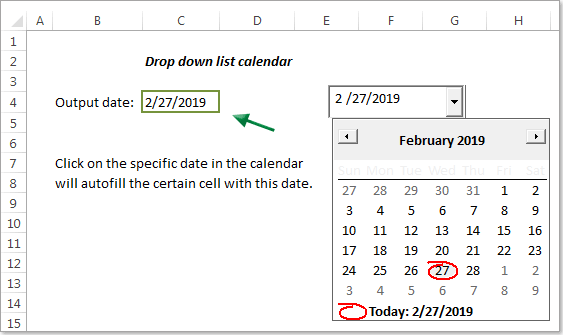
Maak een vervolgkeuzelijst kalender in Excel met de ActiveX Control
Maak eenvoudig een vervolgkeuzelijst kalender met een handig hulpmiddel
Meer handleidingen voor vervolgkeuzelijsten...
Maak een vervolgkeuzelijst kalender in Excel
Om een vervolgkeuzekalender in Excel te maken, volg dan de volgende stappen.
1. Als eerste, als u het tabblad "Developer" niet ziet in de werkbalk, moet u dit als volgt weergeven.
- 1). In Excel 2010 en latere versies, klik op "Bestand" > "Opties". En in het dialoogvenster "Opties", klik op "Werkbalk aanpassen" in het rechterpaneel, vink de box "Developer" aan, en klik vervolgens op de knop "OK". Zie screenshot:

- 2). Als u Excel 2007 gebruikt, klik op de knop "Office" > "Excel Opties". In het dialoogvenster "Excel Opties", klik op "Populair" in de rechterbalk, vink daarna de box "Toon Developer-tab in de werkbalk" aan, en klik ten slotte op de knop "OK".
2. Klik vervolgens op "Developer" > "Invoegen" > "Meer besturingselementen". Zie screenshot:
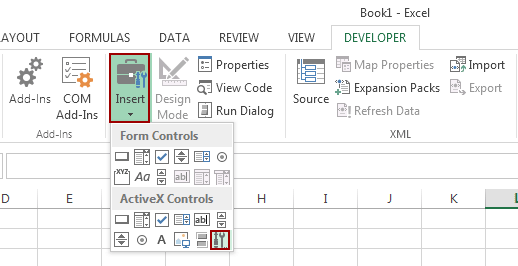
3. Selecteer in het dialoogvenster "Meer besturingselementen" de optie "Microsoft MonthView Control 6.0 (SP6)" en klik vervolgens op de knop "OK".
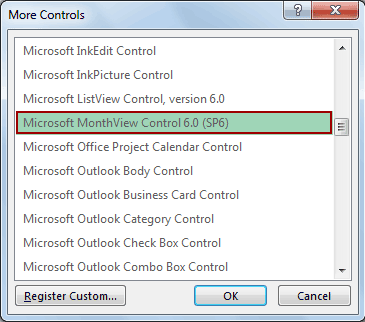
4. Teken vervolgens de vervolgkeuzelijst op het werkblad waar u deze wilt laten verschijnen, en verander de grootte van het vak door het te slepen aan de hoeken.
5. Klik met de rechtermuisknop op de vervolgkeuzelijst en klik op "Eigenschappen" in de lijst. Voer in het dialoogvenster "Eigenschappen" een specifieke cel in het vak "GekoppeldeCel" in, en sluit vervolgens het dialoogvenster. Zie screenshot:

Opmerking: Als u cel B3 invoert in het vak "GekoppeldeCel", wanneer u een datum selecteert in de vervolgkeuzekalender, wordt de datum gekoppeld en weergegeven in cel B3.
6. Er verschijnt een foutmelding nadat u het dialoogvenster "Eigenschappen" hebt gesloten, klik op de knop "OK".
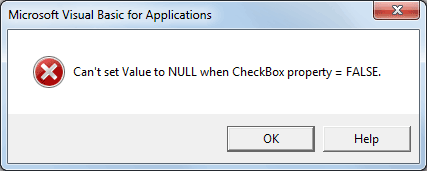
6. Nu moet u de Ontwerpmodus in dit werkblad uitschakelen door te klikken op "Developer" > "Ontwerpmodus".
7. Klik op de pijlknop om de vervolgkeuzekalender weer te geven. Wanneer u een datum selecteert in de kalender, wordt deze automatisch ingevuld in de cel die u hierboven hebt gespecificeerd.

Maak eenvoudig een vervolgkeuzelijst kalender met een handig hulpmiddel
Omdat de bovenstaande methode beperkingen heeft qua Excel-versie, wordt hier de "Datumkiezer"-functie van "Kutools voor Excel" ten zeerste aanbevolen. Met deze functie kunt u gemakkelijk een datum kiezen uit een pop-up vervolgkeuzekalender wanneer u op een datumcel klikt. Volg de volgende stappen om dit te bereiken.
1. Klik op "Kutools" > "Tekst" > "Datumkiezer inschakelen" om deze functie in te schakelen.
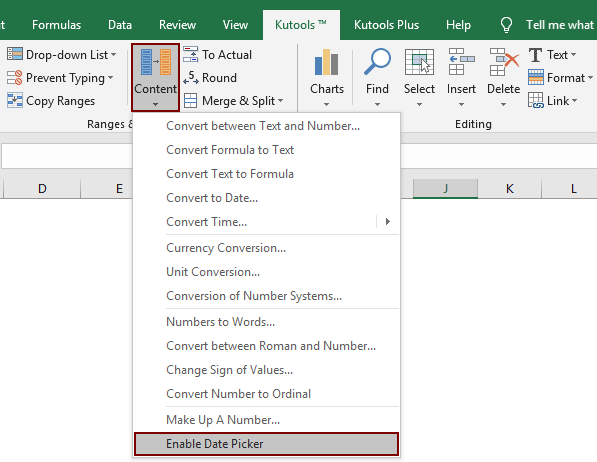
2. Nadat u deze functie hebt ingeschakeld, klikt u op een datumcel, er verschijnt een kalenderpictogram rechts van de cel.
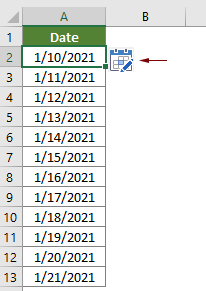
3. Klik op het kalenderpictogram om het dialoogvenster "Datumkiezer" te openen, en klik vervolgens op een nieuwe datum om de bestaande datum in de geselecteerde cel te vervangen.
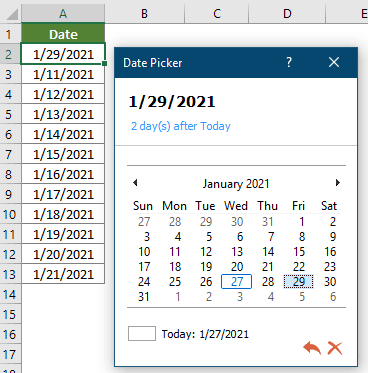
Opmerkingen:
 Ongedaan maken-knop: Klik op deze knop om de vervanging van de datum ongedaan te maken;
Ongedaan maken-knop: Klik op deze knop om de vervanging van de datum ongedaan te maken; Sluit-knop: Klik op deze knop om het dialoogvenster Datumkiezer te sluiten;
Sluit-knop: Klik op deze knop om het dialoogvenster Datumkiezer te sluiten;- Deze functie is alleen van toepassing op cellen die een datum bevatten. Het slaat lege cellen en andere waardecellen over.
Kutools voor Excel - Boost Excel met meer dan 300 essentiële tools. Geniet van permanent gratis AI-functies! Nu verkrijgen
Voor het snel invoegen van datums in lege cellen biedt de "Datum invoeren"-functie van "Kutools voor Excel" een eenvoudige en efficiënte oplossing. Met deze functie kunt u een datum met een specifiek formaat selecteren uit een kalender en deze met een dubbelklik in de gewenste cel invoegen. Zie de onderstaande demonstratie:
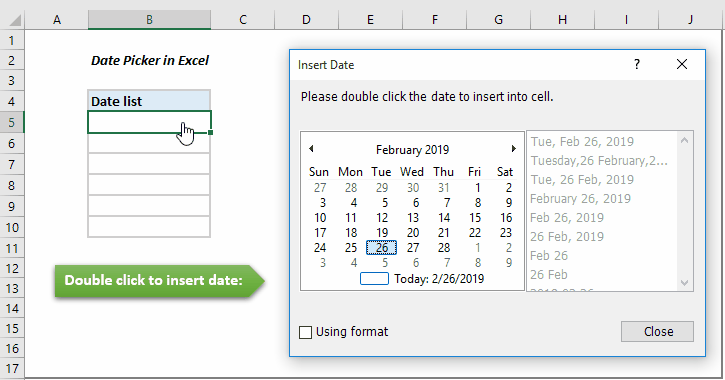
Kutools voor Excel - Boost Excel met meer dan 300 essentiële tools. Geniet van permanent gratis AI-functies! Nu verkrijgen
Gerelateerde artikelen:
Automatisch aanvullen bij typen in Excel vervolgkeuzelijst
Als u een gegevensvalidatie vervolgkeuzelijst hebt met veel waarden, moet u naar beneden scrollen in de lijst om de juiste te vinden, of het hele woord rechtstreeks in het lijstvak typen. Als er een methode zou zijn die automatisch aanvult wanneer u de eerste letter typt in de vervolgkeuzelijst, wordt alles gemakkelijker. Deze handleiding biedt de methode om het probleem op te lossen.
Maak een vervolgkeuzelijst vanuit een ander werkboek in Excel
Het is vrij eenvoudig om een gegevensvalidatie vervolgkeuzelijst te maken tussen werkbladen binnen een werkboek. Maar als de lijstgegevens die u nodig hebt voor de gegevensvalidatie zich in een ander werkboek bevinden, wat zou u dan doen? In deze handleiding leert u hoe u een vervolgkeuzelijst maakt vanuit een ander werkboek in Excel.
Maak een doorzoekbare vervolgkeuzelijst in Excel
Voor een vervolgkeuzelijst met talloze waarden is het vinden van de juiste niet eenvoudig. Eerder hebben we een methode geïntroduceerd voor automatisch aanvullen van de vervolgkeuzelijst wanneer u de eerste letter in het vervolgkeuzevak typt. Naast de automatische aanvulfunctie kunt u de vervolgkeuzelijst ook doorzoekbaar maken om de werkzaamheden te verbeteren bij het vinden van de juiste waarden in de vervolgkeuzelijst. Voor het maken van een doorzoekbare vervolgkeuzelijst, probeer dan de methode in deze handleiding.
Automatisch andere cellen invullen bij het selecteren van waarden in Excel vervolgkeuzelijst
Stel dat u een vervolgkeuzelijst hebt gemaakt op basis van de waarden in celbereik B8:B14. Wanneer u een waarde selecteert in de vervolgkeuzelijst, wilt u dat de bijbehorende waarden in celbereik C8:C14 automatisch worden ingevuld in een geselecteerde cel. Voor het oplossen van dit probleem zullen de methoden in deze handleiding u helpen.
Beste productiviteitstools voor Office
Verbeter je Excel-vaardigheden met Kutools voor Excel en ervaar ongeëvenaarde efficiëntie. Kutools voor Excel biedt meer dan300 geavanceerde functies om je productiviteit te verhogen en tijd te besparen. Klik hier om de functie te kiezen die je het meest nodig hebt...
Office Tab brengt een tabbladinterface naar Office en maakt je werk veel eenvoudiger
- Activeer tabbladbewerking en -lezen in Word, Excel, PowerPoint, Publisher, Access, Visio en Project.
- Open en maak meerdere documenten in nieuwe tabbladen van hetzelfde venster, in plaats van in nieuwe vensters.
- Verhoog je productiviteit met50% en bespaar dagelijks honderden muisklikken!
Alle Kutools-invoegtoepassingen. Eén installatieprogramma
Kutools for Office-suite bundelt invoegtoepassingen voor Excel, Word, Outlook & PowerPoint plus Office Tab Pro, ideaal voor teams die werken met Office-toepassingen.
- Alles-in-één suite — invoegtoepassingen voor Excel, Word, Outlook & PowerPoint + Office Tab Pro
- Eén installatieprogramma, één licentie — in enkele minuten geïnstalleerd (MSI-ready)
- Werkt beter samen — gestroomlijnde productiviteit over meerdere Office-toepassingen
- 30 dagen volledige proef — geen registratie, geen creditcard nodig
- Beste prijs — bespaar ten opzichte van losse aanschaf van invoegtoepassingen
