Hoe kun je zoeken met VLOOKUP en de laatste overeenkomende waarde retourneren in Excel?
In Excel wordt de VLOOKUP-functie vaak gebruikt om gegevens in een tabel op te zoeken en op te halen. Standaard retourneert "VLOOKUP" echter alleen de eerste overeenkomende waarde die wordt gevonden. Maar wat als je juist de laatste overeenkomende waarde wilt teruggeven? Hiervoor kun je alternatieve formules gebruiken met functies zoals "LOOKUP", "XLOOKUP", "INDEX", "MATCH" of "Kutools". We laten ook zien hoe je deze methoden kunt optimaliseren voor betere prestaties en gebruiksgemak.
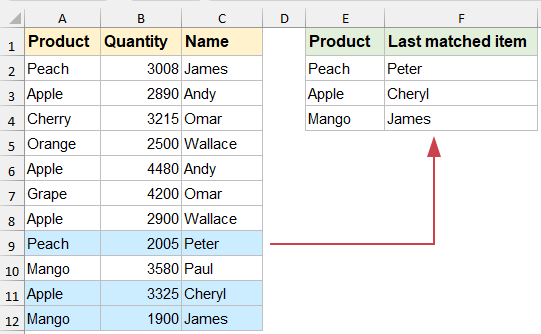
Zoeken met VLOOKUP en de laatste overeenkomende waarde retourneren in Excel
Zoeken met VLOOKUP en de laatste overeenkomende waarde retourneren met de LOOKUP-functie
De "LOOKUP"-functie is een krachtig hulpmiddel in Excel waarmee je de laatste overeenkomende waarde in een dataset kunt vinden.
Voer de volgende formule in de gewenste cel in en sleep vervolgens de vulgreep naar beneden om de laatste bijbehorende waarde op te halen, zoals hieronder getoond:
=LOOKUP(2,1/($A$2:$A$12=E2),$C$2:$C$12)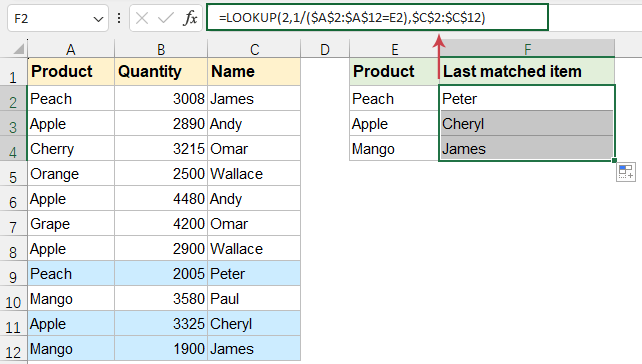
- "A2:A12" is het bereik met de zoekkolom;
- "E2" is de cel met de op te zoeken waarde;
- "C2:C12" is het bereik met de retourwaarden.
- "1/($A$2:$A$12=E2)" maakt een array van #DEEL/0!-fouten en1 waar aan de voorwaarde wordt voldaan.
- "LOOKUP(2,...)" zoekt naar de laatste1 in de array en vindt zo effectief de laatste overeenkomst.
Zoeken met VLOOKUP en de laatste overeenkomende waarde retourneren met Kutools voor Excel
"Kutools voor Excel" biedt een eenvoudige en efficiënte manier om geavanceerde zoekopdrachten uit te voeren, waaronder het retourneren van de laatste overeenkomende waarde uit een dataset. Volg deze stappen om dit te bereiken zonder ingewikkelde formules.
Na het installeren van Kutools voor Excel, doe je het volgende:
1. Klik op "Kutools" > "Super ZOEKEN" > "Zoek van onder naar boven", zie screenshot:

2. Voer in het dialoogvenster "Zoek van onder naar boven" de volgende handelingen uit:
- Selecteer de cellen met de zoekwaarden en de outputcellen in de secties "Plaatsingsgebied lijst en Bereik van waarden dat moet worden doorzocht";
- Geef vervolgens de bijbehorende items op in de sectie "Gegevensbereik".
- Klik tenslotte op de knop "OK".

Daarna zijn alle laatste overeenkomende items in één keer geretourneerd, zie screenshot:

Als je de #N/B-foutwaarde wilt vervangen door een andere tekstwaarde, klik je op de knop "Opties" en vink je de optie "Vervang niet-gevonden waarden (#N/A) door opgegeven waarde" aan. Voer vervolgens de gewenste tekst in.

Zoeken met VLOOKUP en de laatste overeenkomende waarde retourneren met INDEX- en MATCH-functies
Hoewel de traditionele VLOOKUP-functie deze functionaliteit niet ondersteunt, kun je de krachtige "INDEX"- en "MATCH"-functies combineren om dit te bereiken. Deze methode is dynamisch, efficiënt en werkt in alle Excel-versies.
Voer de volgende formule in de gewenste cel in, druk op "Ctrl" + "Shift" + "Enter" in Excel2019 en eerdere versies, of druk direct op "Enter" in Excel365, Excel2021 en latere versies.
=INDEX($C$2:$C$12,MATCH(2,1/($A$2:$A$12=E2)))Sleep vervolgens de vulgreep naar beneden om de laatste bijbehorende waarde op te halen, zoals hieronder getoond:
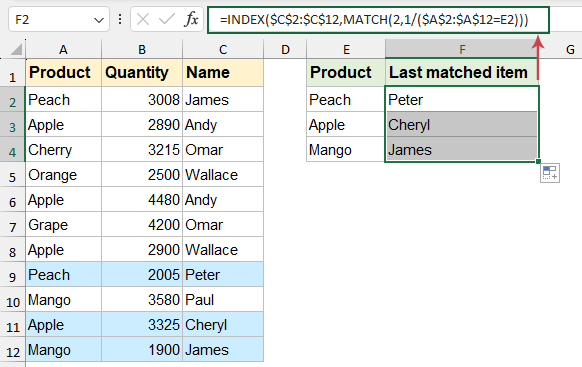
- "A2:A12" is het bereik met de zoekkolom;
- "E2" is de cel met de op te zoeken waarde;
- "C2:C12" is het bereik met de retourwaarden.
- "1/($A$2:$A$12=E2)" maakt een array van #DEEL/0!-fouten en1 waar aan de voorwaarde wordt voldaan.
- "MATCH(2,1/($A$2:$A$12=E2))" zoekt naar het getal2 in de array die is gemaakt door1/($A$2:$A$12=E2). Omdat2 niet in de array voorkomt, vindt MATCH de positie van de laatste geldige1, wat overeenkomt met de laatste overeenkomende rij in $A$2:$A$12.
- "INDEX($C$2:$C$12,...)" gebruikt het rijnummer van MATCH om de bijbehorende waarde uit $C$2:$C$12 op te halen.
Zoeken met VLOOKUP en de laatste overeenkomende waarde retourneren met de XLOOKUP-functie
De XLOOKUP-functie, geïntroduceerd in Excel365,2021 en latere versies, is een krachtig en veelzijdig alternatief voor "VLOOKUP" en "HLOOKUP". Een van de belangrijkste kenmerken is de mogelijkheid om in omgekeerde volgorde te zoeken, waardoor deze functie ideaal is om de laatste overeenkomende waarde in een dataset te vinden.
Voer de volgende formule in de gewenste cel in en sleep vervolgens de vulgreep naar beneden om de laatste bijbehorende waarde op te halen, zoals hieronder getoond:
=XLOOKUP(E2, $A$2:$A$12, $C$2:$C$12, , , -1)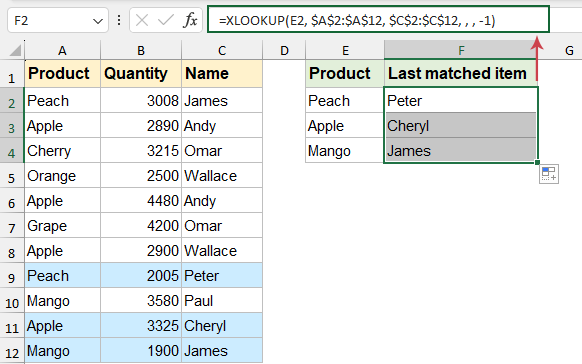
- "E2": De op te zoeken waarde;
- "A2:A12": De zoekarray, oftewel het bereik waarin de functie naar de waarde zoekt;
- "C2:C12": De retourarray, oftewel het bereik waaruit de bijbehorende waarde wordt opgehaald;
- ,,: Deze twee komma's staan voor optionele argumenten voor if_not_found en match_mode. In dit geval laten we ze leeg.
- "-1": Geeft aan dat de zoekmodus vanaf de onderkant van het bereik moet beginnen.
Het retourneren van de laatste overeenkomende waarde in Excel kan op verschillende manieren, afhankelijk van je behoeften en de versie van Excel die je gebruikt. Elke methode heeft zijn eigen voordelen, en je keuze hangt af van de Excel-versie die je hebt. Door een of meer van deze technieken onder de knie te krijgen, verbeter je je vaardigheden in gegevensbeheer aanzienlijk en werk je efficiënter in Excel. Wil je meer Excel-tips en -trucs ontdekken, op onze website vind je duizenden tutorials.
Meer gerelateerde artikelen:
- Waarden opzoeken met VLOOKUP over meerdere werkbladen
- In Excel kun je eenvoudig de VLOOKUP-functie toepassen om overeenkomende waarden in één tabel van een werkblad op te halen. Maar heb je er ooit aan gedacht om een waarde op te zoeken over meerdere werkbladen? Stel dat ik de volgende drie werkbladen met gegevensbereiken heb, en nu wil ik een deel van de bijbehorende waarden ophalen op basis van criteria uit deze drie werkbladen.
- Exacte en benaderende overeenkomsten opzoeken met VLOOKUP in Excel
- In Excel is VLOOKUP een van de belangrijkste functies om een waarde in de meest linkse kolom van een tabel te zoeken en de waarde in dezelfde rij van het bereik terug te geven. Maar pas je de VLOOKUP-functie succesvol toe in Excel? In dit artikel bespreek ik hoe je de VLOOKUP-functie in Excel gebruikt.
- VLOOKUP gebruiken om een lege of specifieke waarde te retourneren in plaats van0 of N/B
- Normaal gesproken, wanneer je de VLOOKUP-functie gebruikt om de bijbehorende waarde terug te geven, krijg je0 als de overeenkomende cel leeg is, en een #N/B-fout als de waarde niet wordt gevonden, zoals in de onderstaande screenshot. In plaats van0 of #N/B weer te geven, hoe kun je ervoor zorgen dat er een lege cel of een andere specifieke tekstwaarde wordt getoond?
- VLOOKUP gebruiken om de hele / volledige rij van een overeenkomende waarde in Excel terug te geven
- Normaal gesproken kun je met de VLOOKUP-functie een overeenkomende waarde uit een gegevensbereik ophalen, maar heb je ooit geprobeerd om de hele rij met gegevens op te halen op basis van specifieke criteria, zoals in de onderstaande screenshot?
- VLOOKUP gebruiken en meerdere bijbehorende waarden samenvoegen in Excel
- Zoals we allemaal weten, kan de VLOOKUP-functie in Excel ons helpen om een waarde op te zoeken en de bijbehorende gegevens in een andere kolom terug te geven. Maar in het algemeen kan deze functie alleen de eerste gerelateerde waarde ophalen als er meerdere overeenkomende gegevens zijn. In dit artikel bespreek ik hoe je met VLOOKUP meerdere bijbehorende waarden samenvoegt in slechts één cel of een verticale lijst.
Beste Office-productiviteitstools
Versterk je Excel-vaardigheden met Kutools voor Excel en ervaar ongeëvenaarde efficiëntie. Kutools voor Excel biedt meer dan300 geavanceerde functies om je productiviteit te verhogen en tijd te besparen. Klik hier om de functie te krijgen die je het meest nodig hebt...
Office Tab brengt een tabbladinterface naar Office en maakt je werk veel eenvoudiger
- Schakel bewerken en lezen met tabbladen in Word, Excel, PowerPoint in
- Open en maak meerdere documenten in nieuwe tabbladen van hetzelfde venster, in plaats van in nieuwe vensters.
- Verhoog je productiviteit met50% en bespaar dagelijks honderden muisklikken!
