Hoe kunt u een Excel-sjabloon beschermen/vergrendelen tegen overschrijven met een wachtwoord?
Over het algemeen willen we zelden dat onze Excel-sjablonen worden gewijzigd en overschreven. Het instellen van een wachtwoord om onze Excel-sjablonen te beschermen, kan voorkomen dat onze sjablonen gemakkelijk worden overschreven. In dit artikel introduceer ik twee methoden om een Excel-sjabloon te beschermen of vergrendelen tegen overschrijven met een wachtwoord.
Bescherm/vergrendel een Excel-sjabloon tegen overschrijven door het huidige werkblad te beschermen
Bescherm/vergrendel een Excel-sjabloon tegen overschrijven door het huidige werkblad te beschermen
Om een Excel-sjabloon te beschermen of vergrendelen tegen overschrijven met een wachtwoord, kunnen we de functie Werkblad Beschermen in Excel gebruiken. En u kunt als volgt te werk gaan:
Stap 1: Maak een werkboek, voer gegevens in en formatteer deze. Selecteer vervolgens de cellen die u toestaat dat gebruikers in de toekomst kunnen bewerken.
Opmerking: U kunt meerdere cellen selecteren door de Ctrl-toets ingedrukt te houden en meerdere bereiken of afzonderlijke cellen één voor één te selecteren.
Stap 2: Klik op het Anker in de groep Uitlijning op het tabblad Start, ga vervolgens naar het tabblad Beveiliging van het dialoogvenster Celopmaak, vink de optie Vergrendelen uit en klik op de knop OK.

Stap 3: Ga verder en klik op Beoordelen > Werkblad Beschermen.

Stap 4: Houd in het dialoogvenster Werkblad Beschermen de optie Werkblad en inhoud van vergrendelde cellen beschermen aangevinkt, voer vervolgens een wachtwoord in het vak Wachtwoord om werkblad te ontgrendelen in en klik op de knop OK.
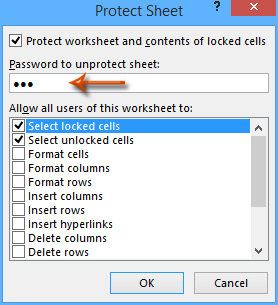
Stap 5: Voer het wachtwoord opnieuw in in het komende dialoogvenster Wachtwoord bevestigen en klik op de knop OK.

Stap 6: Klik in Excel 2013 op Bestand > Opslaan > Computer > Computer > Bladeren, of klik in Excel 2007 en 2010 op Bestand / Office-knop > Opslaan.
Stap 7: Voer in het komende dialoogvenster Opslaan als een naam in voor dit werkboek in het vak Bestandsnaam, klik op het vak Opslaan als type en selecteer Excel-sjabloon (*.xltx) uit de vervolgkeuzelijst, en klik ten slotte op de knop Opslaan.

De bescherming die met deze methode wordt gemaakt, heeft geen enkele invloed op andere gebruikers die deze Excel-sjabloon toepassen.
Bescherm/vergrendel een Excel-sjabloon tegen overschrijven met een openwachtwoord en een wijzigingswachtwoord
Er is een alternatieve methode om een Excel-sjabloon te beschermen of vergrendelen door de opslagopties te configureren en een openwachtwoord en een wijzigingswachtwoord in te stellen. En u kunt als volgt te werk gaan:
Stap 1: Maak een werkboek, voer uw gegevens in en formatteer deze zoals u nodig hebt.
Stap 2: Klik in Excel 2013 op Bestand > Opslaan > Computer > Computer > Bladeren, of klik in Excel 2007 en 2010 op Bestand / Office-knop > Opslaan.
Stap 3: Voer in het komende dialoogvenster Opslaan als
(1) Voer een naam in voor dit werkboek in het vak Bestandsnaam;
(2) Klik op het vak Opslaan als type en selecteer Excel-sjabloon (*.xltx) uit de vervolgkeuzelijst;
(3) Klik op Extra > Algemene Opties.
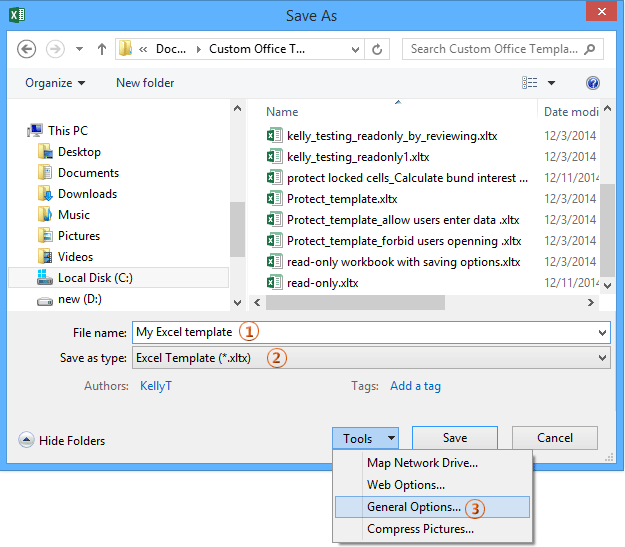
Stap 4: Voer in het dialoogvenster Algemene Opties een wachtwoord in:
- Om een openwachtwoord in te stellen, voer een wachtwoord in het vak Wachtwoord om te openen in;
- Om een wijzigingswachtwoord in te stellen, voer een wachtwoord in het vak Wachtwoord om te wijzigen in;
- U kunt zowel een openwachtwoord als een wijzigingswachtwoord samen instellen.
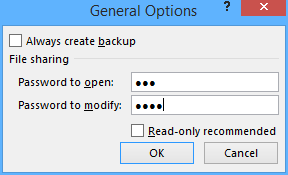
Stap 5: Klik op de knop OK in het dialoogvenster Algemene Opties. Vervolgens opent het dialoogvenster Wachtwoord bevestigen, voer uw openwachtwoord of wijzigingswachtwoord opnieuw in dit dialoogvenster in en klik op de knop OK.

Opmerking: Als u zowel een openwachtwoord als een wijzigingswachtwoord samen instelt, voert u in het eerste dialoogvenster Wachtwoord bevestigen uw openwachtwoord in en klikt u op de knop OK; en in het tweede dialoogvenster Wachtwoord bevestigen voert u uw wijzigingswachtwoord in en klikt u op de knop OK.
Stap 6: Klik op de knop Opslaan in het dialoogvenster Opslaan als.
Opmerkingen:
(1) Als u een Excel-sjabloon beschermt met een wijzigingswachtwoord, heeft dit geen invloed op andere gebruikers die deze Excel-sjabloon toepassen.
(2) Als u een Excel-sjabloon beschermt met een openwachtwoord, wordt er om een wachtwoord gevraagd wanneer andere gebruikers deze Excel-sjabloon toepassen.
Gerelateerde artikelen:
Hoe maakt u een alleen-lezen sjabloon in Excel?
Hoe vindt en wijzigt u de standaard opslaglocatie van Excel-sjablonen?
Hoe bewerkt/u een persoonlijke sjabloon in Excel?
Hoe wijzigt u de standaard werkboek/werkblad-sjabloon in Excel?
Beste productiviteitstools voor Office
Verbeter je Excel-vaardigheden met Kutools voor Excel en ervaar ongeëvenaarde efficiëntie. Kutools voor Excel biedt meer dan300 geavanceerde functies om je productiviteit te verhogen en tijd te besparen. Klik hier om de functie te kiezen die je het meest nodig hebt...
Office Tab brengt een tabbladinterface naar Office en maakt je werk veel eenvoudiger
- Activeer tabbladbewerking en -lezen in Word, Excel, PowerPoint, Publisher, Access, Visio en Project.
- Open en maak meerdere documenten in nieuwe tabbladen van hetzelfde venster, in plaats van in nieuwe vensters.
- Verhoog je productiviteit met50% en bespaar dagelijks honderden muisklikken!
Alle Kutools-invoegtoepassingen. Eén installatieprogramma
Kutools for Office-suite bundelt invoegtoepassingen voor Excel, Word, Outlook & PowerPoint plus Office Tab Pro, ideaal voor teams die werken met Office-toepassingen.
- Alles-in-één suite — invoegtoepassingen voor Excel, Word, Outlook & PowerPoint + Office Tab Pro
- Eén installatieprogramma, één licentie — in enkele minuten geïnstalleerd (MSI-ready)
- Werkt beter samen — gestroomlijnde productiviteit over meerdere Office-toepassingen
- 30 dagen volledige proef — geen registratie, geen creditcard nodig
- Beste prijs — bespaar ten opzichte van losse aanschaf van invoegtoepassingen