Hoe maak je een maandelijkse begrotingsjabloon in Excel?
Bedrijven maken meestal begrotingen als een plan om geld te verdienen en uit te geven voor de komende jaren. Voor een gezin of een persoon kunnen we ook begrotingen maken om geld te sparen of het tekort binnen het gezin te verminderen. In dit artikel laat ik je zien hoe je een begrotingsjabloon van Office.com kunt downloaden in Excel, en hoe je een persoonlijke begrotingsjabloon kunt maken of aanpassen in Excel.
- Pas een maandelijkse begrotingsjabloon aan in Excel
- Download een maandelijkse begrotingsjabloon van Office.com
- Sla aangepaste maandelijkse begrotingstabel op als AutoTekst-item voor gemakkelijk hergebruik met slechts één klik
Pas een maandelijkse begrotingsjabloon aan in Excel
Hoewel er veel begrotingsjablonen beschikbaar zijn om te downloaden, wil je misschien nog steeds een aangepaste maandelijkse begrotingsjabloon maken op basis van jouw behoeften. De volgende stappen leiden je door het aanpassen van een maandelijkse begrotingsjabloon in Excel.
Stap 1: Bereid een tabel voor en voer de rij- en kolomkoppen in zoals in de volgende schermafbeelding te zien is:
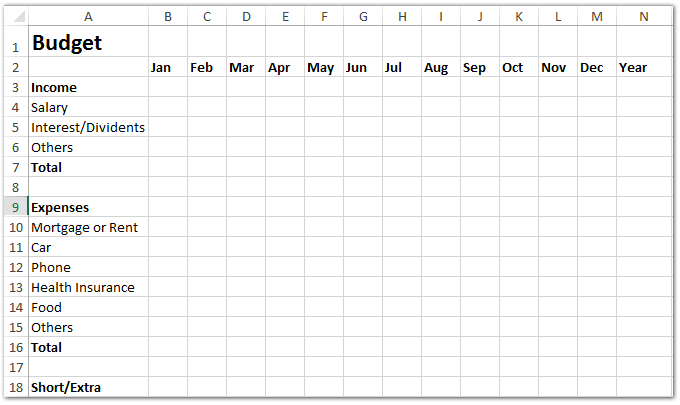
Stap 2: Voer je begrotingsgegevens van inkomsten en uitgaven in de tabel in en bereken de totale inkomsten van elke maand en elk item:
(1) Bereken het totale inkomen per maand: Voer in Cel B7 =SOM(B4:B6) in, sleep dan het vulhandvat om deze formule toe te passen op Bereik C7:M7.
(2) Bereken het totale inkomen van elk item: Voer in Cel N4 =SOM(B4:M4) in, sleep dan het vulhandvat om deze formule toe te passen op Bereik N5:N6.
(3) Bereken het totale inkomen in het begrotingsjaar: Voer in Cel N7 =ALS(SOM(N4:N6)=SOM(B7:M7), SOM(N4:N6), ONWAAR) in en druk op de Enter-toets.

Stap 3: Bereken de totale uitgaven van elke maand en elk item.
(1) Bereken de totale uitgaven van elke maand: Voer in Cel B16 =SOM(B10:B15) in en sleep het vulhandvat om deze formule toe te passen op Bereik C16:M16.
(2) Bereken de totale uitgaven van elk item: Voer in Cel N10 =SOM(B10:M10) in en sleep het vulhandvat om deze formule toe te passen op Bereik N11:N15.
(3) Bereken de totale uitgaven in het begrotingsjaar: Voer in Cel N16 =ALS(SOM(B16:M16)=SOM(N10:N15), SOM(N10:N15), ONWAAR) in en druk op de Enter-toets .

Stap 4: Bereken het tekort of de overschotten in dit begrotingsjaar: Voer in Cel B18 =B7-B16 in en sleep het vulhandvat om deze formule toe te passen op Bereik C18:N18.

Stap 5: Maak een cirkeldiagram voor de inkomsten in dit begrotingsjaar.
(1) Selecteer het Bereik A4:A6, houd dan de Ctrl -toets ingedrukt en selecteer het Bereik N4:N6.
(2) Klik op de Cirkeldiagram-knop (of Voeg cirkel- en ringdiagrammen in-knop in Excel 2013) op het tabblad Invoegen en specificeer vervolgens een cirkeldiagram uit de vervolgkeuzelijst.

Stap 6: Formatteer het nieuw toegevoegde cirkeldiagram.
(1) Voeg labels toe voor het cirkeldiagram door met de rechtermuisknop op de cirkel te klikken en Voeg gegevenslabels toe te selecteren uit het rechtermuisknopmenu.
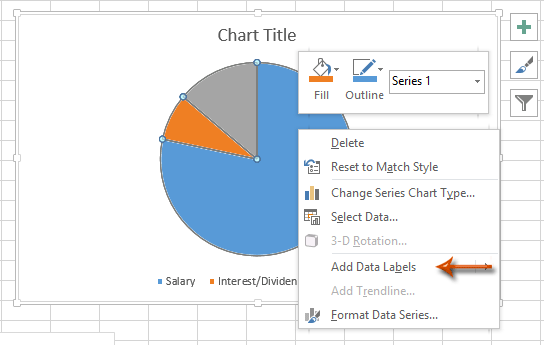
(2) Voeg een grafiektitel toe door op Lay-out > Grafiektitel > Boven grafiek te klikken in Excel 2007/2010 (In Excel 2013 wordt de grafiektitel automatisch toegevoegd), en voer een grafiektitel in, zoals Inkomsten in Begroting.
Stap 7: Voeg een cirkeldiagram toe voor de uitgaven in dit begrotingsjaar.
Selecteer A10:A15, druk dan op de Ctrl -toets en selecteer N10:N15; volg vervolgens dezelfde methoden die we hebben besproken in Stap 5-(2) en Stap 6.
Stap 8: Sla het huidige werkboek op als sjabloon door op Bestand > Opslaan > Computer > Bladeren te klikken in Excel 2013, of klik op Bestand / Office-knop > Opslaan in Excel 2007 en 2010.
Stap 9: Voer in het komende Opslaan als-dialoogvenster je sjabloonnaam in het Bestandsnaam -vak in, klik op het Opslaan als type-vak en specificeer de Excel-sjabloon (*.xltx) uit de vervolgkeuzelijst, en klik ten slotte op de Opslaan -knop.

Het huidige werkboek is nu opgeslagen als je persoonlijke sjabloon.
Maak eenvoudig een maandkalender binnen een gespecificeerde datumpériode in Excel
Kutools voor Excel's Permanente kalender hulpprogramma kan gebruikers helpen bij het maken van een maandkalender in een nieuw werkboek, waarbij elke kalendermaand wordt uitgelegd in een nieuw werkblad zoals in onderstaande schermafbeelding te zien is.
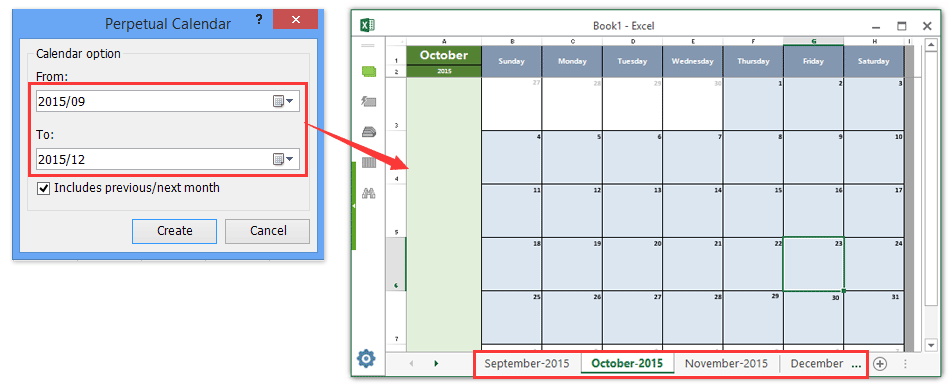
Download een maandelijkse begrotingsjabloon van Office.com
In een open werkboek, klik op Bestand > Nieuw, voer de zoekcriteria Begroting in en druk op de Enter -toets, klik vervolgens op een van de begrotingsjablonen en klik ten slotte op de Maken-knop (of Download-knop).

Sla aangepaste maandelijkse begrotingstabel op als AutoTekst-item voor gemakkelijk hergebruik met slechts één klik
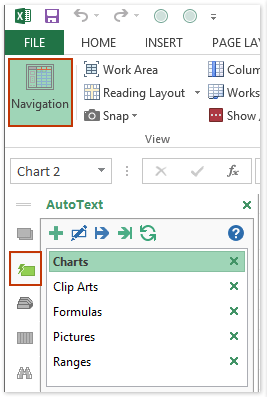
Naast het opslaan als een sjabloon, ondersteunt het AutoTekst -hulpprogramma van Kutools voor Excel gebruikers bij het opslaan van de aangepaste begrotingstabel als een AutoTekst-item, wat alle celopmaak en formules die je hebt ingesteld in de tabel zal behouden. En je kunt het AutoTekst-item op elk moment in elk werkboek hergebruiken met slechts één klik.
1. Nadat je de maandelijkse begrotingstabel hebt aangepast (hoe maak je een Bell Curve-grafiek?), activeer het AutoTekst-paneel door te klikken op Kutools > Navigatie > AutoTekst knop ![]() aan de linkerkant van het Navigatiepaneel. Zie linker schermafbeelding:
aan de linkerkant van het Navigatiepaneel. Zie linker schermafbeelding:
2. Selecteer de maandelijkse begrotingstabel en klik op de Toevoegen knop ![]() in het AutoTekst-paneel. Zie schermafbeelding:
in het AutoTekst-paneel. Zie schermafbeelding:

3. Geef in het Openen nieuw AutoTekst-dialoogvenster een naam aan dit nieuwe AutoTekst-item, specificeer een groep waarin je dit AutoTekst-item wilt opslaan en klik op de Toevoegen-knop.

Tot nu toe heb je de aangepaste maandelijkse begrotingstabel al opgeslagen als een AutoTekst-item. Vanaf nu kun je deze aangepaste maandelijkse begrotingstabel op elk moment in elk werkboek hergebruiken met slechts één klik.
Kutools voor Excel - Boost Excel met meer dan 300 essentiële tools. Geniet van permanent gratis AI-functies! Nu verkrijgen
Gerelateerde artikelen:
Hoe maak je een alleen-lezen sjabloon in Excel?
Hoe beveilig je/beschermt een Excel-sjabloon tegen overschrijven met een wachtwoord?
Hoe vind je en verander je de standaard opslaglocatie van Excel-sjablonen?
Hoe bewerk je/wijzig je een persoonlijke sjabloon in Excel?
Hoe verander je de standaard werkboek/werkbladsjabloon in Excel?
Hoe maak je een macro-ondersteunde sjabloon in Excel?
Beste productiviteitstools voor Office
Verbeter je Excel-vaardigheden met Kutools voor Excel en ervaar ongeëvenaarde efficiëntie. Kutools voor Excel biedt meer dan300 geavanceerde functies om je productiviteit te verhogen en tijd te besparen. Klik hier om de functie te kiezen die je het meest nodig hebt...
Office Tab brengt een tabbladinterface naar Office en maakt je werk veel eenvoudiger
- Activeer tabbladbewerking en -lezen in Word, Excel, PowerPoint, Publisher, Access, Visio en Project.
- Open en maak meerdere documenten in nieuwe tabbladen van hetzelfde venster, in plaats van in nieuwe vensters.
- Verhoog je productiviteit met50% en bespaar dagelijks honderden muisklikken!
Alle Kutools-invoegtoepassingen. Eén installatieprogramma
Kutools for Office-suite bundelt invoegtoepassingen voor Excel, Word, Outlook & PowerPoint plus Office Tab Pro, ideaal voor teams die werken met Office-toepassingen.
- Alles-in-één suite — invoegtoepassingen voor Excel, Word, Outlook & PowerPoint + Office Tab Pro
- Eén installatieprogramma, één licentie — in enkele minuten geïnstalleerd (MSI-ready)
- Werkt beter samen — gestroomlijnde productiviteit over meerdere Office-toepassingen
- 30 dagen volledige proef — geen registratie, geen creditcard nodig
- Beste prijs — bespaar ten opzichte van losse aanschaf van invoegtoepassingen