Hoe maak je een Value at Risk-sjabloon in Excel?
Voordat je gaat investeren, zoals het kopen van aandelen of obligaties, is het verstandig om de value at risk zorgvuldig te beoordelen. Naast professionele beoordelingshulpmiddelen kunnen we de value at risk eenvoudig berekenen met formules in Excel. In dit artikel zal ik een voorbeeld nemen om de value at risk in Excel te berekenen en vervolgens het werkboek opslaan als een Excel-sjabloon.

Maak een Value at Risk-tabel en sla deze op als sjabloon
Maak een Value at Risk-tabel en sla alleen deze tabel (selectie) op als een mini-sjabloon
Bereken de value at risk in een werkboek en sla het op als een Excel-sjabloon
Stel dat je van plan bent $100 dollar te investeren en dat de gemiddelde dagelijkse return 0,152 is. Volg nu de handleiding om te berekenen hoeveel je potentieel kunt verliezen.
Stap 1: Maak een leeg werkboek en voer rijkoppen in van A1:A13 zoals in de volgende schermafbeelding te zien is. Voer vervolgens je originele gegevens in deze eenvoudige tabel in.
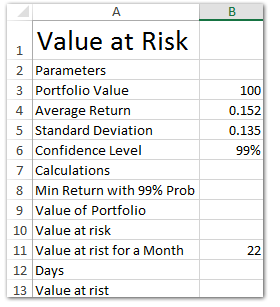
Stap 2: Bereken nu stap voor stap de value at risk:
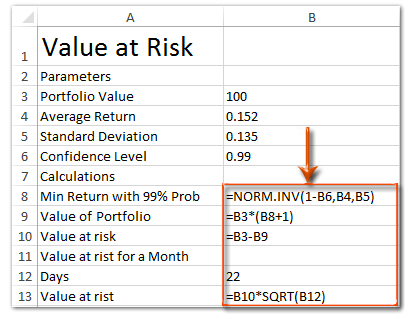
(1) Bereken de minimale return met een betrouwbaarheidsniveau van 99%: Voer in cel B8 =NORM.INV(1-B6,B4,B5) in Excel 2010 en 2013 in (of =NORMINV(1-B6,B4,B5) in Excel 2007), en druk op de Enter-toets;
(2) Bereken de totale waarde van het portfolio: Voer in cel B9 =B3*(B8+1) in en druk op de Enter-toets ;
(3) Bereken de value at risk voor elke dag: Voer in cel B10 =B3-B9 in en druk op de Enter-toets;
(4) Bereken de totale value at risk voor één maand: Voer in cel B13 =B10*SQRT(B12) in en druk op de Enter-toets .
Tot nu toe hebben we de values at risk voor elke dag en elke maand berekend. Om de tabel gebruiksvriendelijk te maken, gaan we verder met het formatteren van de tabel met de volgende stappen.
Stap 3: Selecteer het bereik A1:B1 en voeg ze samen door op Start > Samenvoegen en centreren > Cellen samenvoegen te klikken.
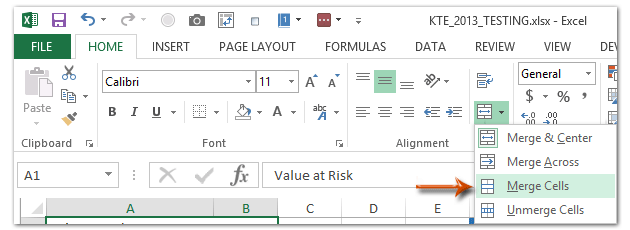
Voeg vervolgens het bereik A2:B2, A7:B7 en A11:B11 achtereenvolgens op dezelfde manier samen.
Stap 4: Houd de Ctrl-toets ingedrukt en selecteer het bereik A1:B1, A2:B2, A7:B7 en A11:B11. Voeg vervolgens een markeerkleur toe aan deze bereiken door op Start > Vulkleur te klikken en een kleur uit de vervolgkeuzelijst te selecteren.

Stap 5: Sla het huidige werkboek op als een Excel-sjabloon:
- In Excel 2013, klik op Bestand > Opslaan > Computer > Bladeren;
- In Excel 2007 en 2010, klik op Bestand/Office-knop > Opslaan.
Stap 6: Voer in het komende dialoogvenster Opslaan als een naam in voor dit werkboek in het vak Bestandsnaam, klik op het vak Opslaan als type en selecteer Excel-sjabloon (*.xltx) uit de vervolgkeuzelijst, en klik ten slotte op de knop Opslaan.

Normaal gesproken slaat Microsoft Excel het hele werkboek op als een persoonlijke sjabloon. Maar soms heb je misschien slechts een bepaalde selectie nodig die je vaak opnieuw wilt gebruiken. In vergelijking met het opslaan van het hele werkboek als sjabloon biedt Kutools voor Excel een handige oplossing met de AutoTekst-functie om het geselecteerde bereik op te slaan als een AutoTekst-item, waarbij de celopmaak en formules in het bereik behouden blijven. Daarna kun je dit bereik met slechts één klik hergebruiken.
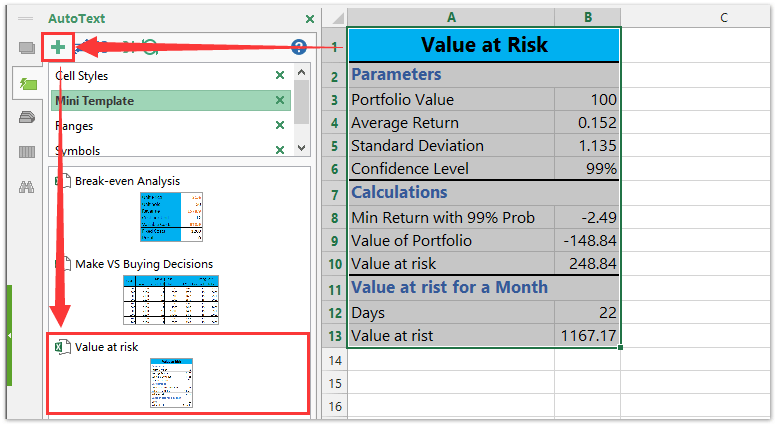
Gerelateerde artikelen:
Hoe maak je een alleen-lezen sjabloon in Excel?
Hoe bescherm je/vergrendel je een Excel-sjabloon tegen overschrijven met een wachtwoord?
Hoe vind je en verander je de standaard opslaglocatie van Excel-sjablonen?
Hoe bewerk je/wijzig je een persoonlijke sjabloon in Excel?
Hoe verander je de standaard werkboek/blad-sjabloon in Excel?
Beste productiviteitstools voor Office
Verbeter je Excel-vaardigheden met Kutools voor Excel en ervaar ongeëvenaarde efficiëntie. Kutools voor Excel biedt meer dan300 geavanceerde functies om je productiviteit te verhogen en tijd te besparen. Klik hier om de functie te kiezen die je het meest nodig hebt...
Office Tab brengt een tabbladinterface naar Office en maakt je werk veel eenvoudiger
- Activeer tabbladbewerking en -lezen in Word, Excel, PowerPoint, Publisher, Access, Visio en Project.
- Open en maak meerdere documenten in nieuwe tabbladen van hetzelfde venster, in plaats van in nieuwe vensters.
- Verhoog je productiviteit met50% en bespaar dagelijks honderden muisklikken!
Alle Kutools-invoegtoepassingen. Eén installatieprogramma
Kutools for Office-suite bundelt invoegtoepassingen voor Excel, Word, Outlook & PowerPoint plus Office Tab Pro, ideaal voor teams die werken met Office-toepassingen.
- Alles-in-één suite — invoegtoepassingen voor Excel, Word, Outlook & PowerPoint + Office Tab Pro
- Eén installatieprogramma, één licentie — in enkele minuten geïnstalleerd (MSI-ready)
- Werkt beter samen — gestroomlijnde productiviteit over meerdere Office-toepassingen
- 30 dagen volledige proef — geen registratie, geen creditcard nodig
- Beste prijs — bespaar ten opzichte van losse aanschaf van invoegtoepassingen