Hoe het aantal cellen tussen twee waarden of datums in Excel te tellen?
Als u het aantal cellen moet tellen dat specifieke waarden bevat tussen twee getallen of datums, kan de formule van de functie AANTAL.ALS u snel helpen. In deze handleiding laten we u de details zien van het tellen van het aantal cellen tussen twee waarden of datums in Excel.
Tel het aantal cellen tussen twee getallen met de functie AANTAL.ALS
Tel het aantal cellen tussen twee datums met de functie AANTAL.ALS
Tel het aantal cellen tussen twee waarden of datums met Kutools voor Excel (zonder formule)
Tel het aantal cellen tussen twee getallen met de functie AANTAL.ALS
Stel dat je een werkblad hebt met onderstaande getallen in de cellen B2:B8 en je wilt het aantal cellen tellen dat tussen 75 en 90 ligt, doe dan het volgende.
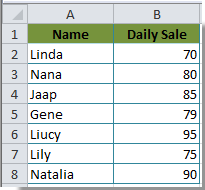
Tellen van cellen > X en < Y
Als je het aantal cellen tussen 75 en 90 wilt tellen, maar niet inclusief 75 en 90, moet je het volgende doen:
1. Selecteer een lege cel waarin je het telresultaat wilt plaatsen. Kopieer en plak de formule =AANTAL.ALS(B2:B8,">75", B2:B8,"<90") in de formulebalk en druk vervolgens op de Enter-toets.
 x en < y"/>
x en < y"/>
Vervolgens zie je het resultaat van het aantal cellen direct in de geselecteerde cel verschijnen.
Tellen van cellen >= X en <= Y
Om het aantal cellen >=75 en <= 90 te tellen, gebruik dan deze formule =AANTAL.ALS(B2:B8,">=75", B2:B8,"<=90").
1. Selecteer een lege cel om het telresultaat in te voeren, kopieer en plak de bovenstaande formule in de formulebalk. Druk vervolgens op de Enter-toets. Je ziet het telresultaat in de geselecteerde cel verschijnen.
 = x en <= y" " />
= x en <= y" " />
Tel eenvoudig het aantal cellen tussen twee waarden of datums in Excel:
Klik Kutools > Selecteer > Specifieke cellen selecterenDe Kutools voor Excel's Specifieke cellen selecteren hulpprogramma helpt je gemakkelijk cellen te tellen en selecteren tussen twee waarden of datums in Excel.
Download nu de volledige versie 30-dagen gratis proefversie van Kutools voor Excel!
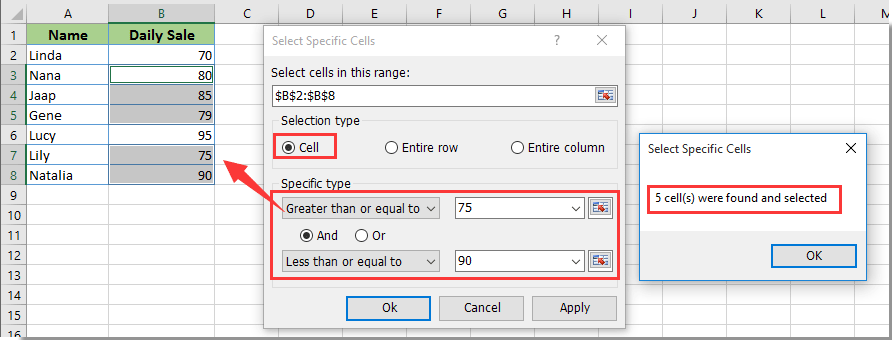
Tel het aantal cellen tussen twee datums met de functie AANTAL.ALS
In deze sectie laten we je zien hoe je het aantal cellen tussen twee datums kunt tellen op basis van celverwijzing.
Bijvoorbeeld, het datumbereik bestaat uit cellen A14:A20 in je werkblad en je wilt het aantal cellen tellen op basis van cel B21 en B22, doe dan het volgende.
1. Selecteer een lege cel, kopieer en plak de formule =AANTAL.ALS(A14:A20,">="&B21,A14:A20,"<="&B22) in de formulebalk, druk vervolgens op de Enter-toets. Zie onderstaande schermafbeelding.
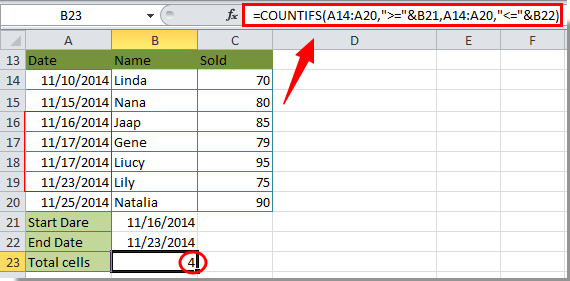
Opmerking: Nadat je de bovenstaande formule hebt gekopieerd en geplakt, moet je het celbereik en de waarden handmatig aanpassen aan je eigen behoeften.
Tel het aantal cellen tussen twee waarden of datums met Kutools voor Excel (zonder formule)
Als je een beginner bent met formules en formules niet gemakkelijk kunt gebruiken, raden wij je een handig invoegtoepassing aan om gemakkelijk het aantal cellen tussen twee waarden of datums in Excel te tellen.
Voordat u Kutools voor Excel toepast, moet u het eerst downloaden en installeren.
Stap 1. Klik op Kutools > Selecteer > Specifieke cellen selecteren.
Stap 2. In het dialoogvenster Specifieke cellen selecteren, selecteer het celbereik in de sectie Selecteer cellen binnen dit bereik, selecteer de optie Cel in de sectie Selectietype, specificeer je voorwaarden zoals Groter dan 75 en Kleiner dan 90 in de sectie Specifiek type, en klik ten slotte op de knop Ok.

Stap 3. Vervolgens verschijnt er een dialoogvenster Specifieke cellen selecteren om je het totale aantal cellen te tonen dat voldoet aan de bovenstaande gespecificeerde voorwaarden, klik op de knop OK en de cellen worden onmiddellijk geselecteerd.

Opmerking: Met deze functie kun je ook datums tellen en selecteren tussen twee datums, je hoeft alleen de twee datums in te voeren in het dialoogvenster Specifieke cellen selecteren zoals hieronder wordt getoond:

Als u een gratis proefperiode (30-dag) van dit hulpprogramma wilt, klikt u op de link om het te downloaden, en gaat u vervolgens naar de bewerking toepassen volgens de hierboven beschreven stappen.
Demo: Tel het aantal cellen tussen twee waarden of datums met Kutools voor Excel
Gerelateerde artikelen:
- Hoe het aantal cellen met tekst of getal in Excel te tellen?
- Hoe cellen met specifieke tekst in Excel te tellen?
- Hoe het aantal keer “Ja” of “Nee” antwoorden in Excel te tellen?
Beste productiviteitstools voor Office
Verbeter je Excel-vaardigheden met Kutools voor Excel en ervaar ongeëvenaarde efficiëntie. Kutools voor Excel biedt meer dan300 geavanceerde functies om je productiviteit te verhogen en tijd te besparen. Klik hier om de functie te kiezen die je het meest nodig hebt...
Office Tab brengt een tabbladinterface naar Office en maakt je werk veel eenvoudiger
- Activeer tabbladbewerking en -lezen in Word, Excel, PowerPoint, Publisher, Access, Visio en Project.
- Open en maak meerdere documenten in nieuwe tabbladen van hetzelfde venster, in plaats van in nieuwe vensters.
- Verhoog je productiviteit met50% en bespaar dagelijks honderden muisklikken!
Alle Kutools-invoegtoepassingen. Eén installatieprogramma
Kutools for Office-suite bundelt invoegtoepassingen voor Excel, Word, Outlook & PowerPoint plus Office Tab Pro, ideaal voor teams die werken met Office-toepassingen.
- Alles-in-één suite — invoegtoepassingen voor Excel, Word, Outlook & PowerPoint + Office Tab Pro
- Eén installatieprogramma, één licentie — in enkele minuten geïnstalleerd (MSI-ready)
- Werkt beter samen — gestroomlijnde productiviteit over meerdere Office-toepassingen
- 30 dagen volledige proef — geen registratie, geen creditcard nodig
- Beste prijs — bespaar ten opzichte van losse aanschaf van invoegtoepassingen