Hoe een factuurnummer automatisch genereren in Excel?
Het genereren van factuurnummers in Excel vormt vaak een uitdaging: omdat factuurnummers uniek en opeenvolgend moeten zijn, blijft er bij handmatige invoer ruimte voor fouten zoals het vergeten van het laatst gebruikte nummer of per ongeluk nummers dupliceren. Dit kan leiden tot verwarring bij het bijhouden van facturen, onnauwkeurigheden in gegevens en mogelijke problemen met boekhouding of naleving. Het automatiseren van het genereren van factuurnummers in Excel bespaart niet alleen tijd, maar zorgt ook voor nauwkeurigheid en consistentie in uw factureringsproces.
Dit artikel onderzoekt drie praktische manieren om automatische factuurnummers te genereren in Excel. Elke oplossing biedt verschillende voordelen en is geschikt voor specifieke scenario's, waardoor u uw werkstroom kunt stroomlijnen en fouten kunt minimaliseren.
- Voeg een automatische factuurnummernenerator toe in Excel
- Voeg factuurnummer toe met de functie Reeksnummer invoegen van KTE
- Gebruik Excel-formules om opeenvolgende factuurnummers te genereren
Voeg een automatische factuurnummernenerator toe in Excel
Deze oplossing gebruikt VBA om een factuurnummer automatisch te verhogen elke keer wanneer u het opgegeven werkblad opent. Het is geschikt voor gevallen waarin u facturen maakt en bijhoudt binnen één bestand. Als u echter vergeet op te slaan voordat u sluit, of werkt met meerdere werkbladen, bestaat er een risico op duplicatie. Hieronder volgt een stap-voor-stap handleiding met details en belangrijke herinneringen.
1. Begin met het openen van het werkboek dat u wilt gebruiken voor uw facturen, of maak een nieuw werkboek als u net begint.
2. Selecteer een lege cel om uw startfactuurnummer op te slaan. Voer bijvoorbeeld het startfactuurnummer, zoals 10000, in cel D2 in. Deze cel zal dienen als referentie voor de factuurnummers die u genereert.
3. Druk op Alt + F11 om het Microsoft Visual Basic for Applications-venster te openen. Breid in het VBAProject-paneel (meestal links) de lijst uit voor uw huidige werkboek en dubbelklik op ThisWorkbook om het codevenster te openen. (Opmerking: Bijvoorbeeld, als uw bestand Book1 heet, vindt u ThisWorkbook onder VBAProject (Book1).)
4. Kopieer en plak de volgende VBA-code in het codevenster dat verschijnt.
VBA: Factuurnummer Generator
Private Sub Workbook_Open()
Range("D2").Value = Range("D2").Value + 1
End SubOpmerking: Zorg ervoor dat u D2 in de code aanpast om overeen te komen met de cel die u in stap 2 heeft gekozen als u een andere locatie gebruikt voor uw startnummer.
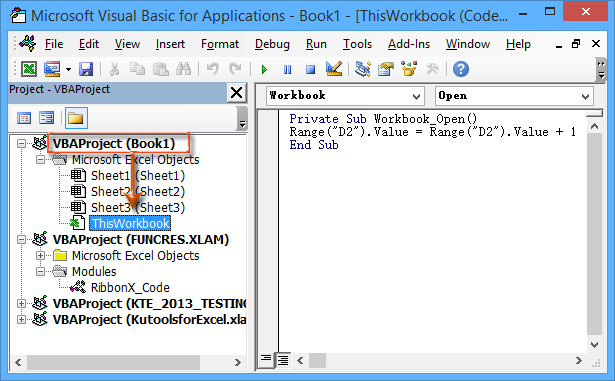
5. Als u meer geavanceerde of leesbare factuurnummers wilt maken (bijvoorbeeld door datums, bedrijfsnamen of willekeurige elementen toe te voegen), kunt u Excel-formules gebruiken in plaats van alleen hele getallen. Hieronder staan enkele veelgebruikte formules en hun effecten:
| Nr. | Formule | Factuurnummers |
| 1 | ="Bedrijfsnaam"&TEXT(VANDAAG(),"jjmmdd")&D2 | Bedrijfsnaam141209100000 |
| 2 | ="Bedrijfsnaam"&TEXT(VANDAAG(),"0")& D2 | Bedrijfsnaam41982100000 |
| 3 | ="Bedrijfsnaam"&TEXT(NOW(),"MMDDHHMMSS")& D2 | Bedrijfsnaam1209095819100000 |
| 4 | ="Bedrijfsnaam"&TEXT(NOW(),"0")& D2 | Bedrijfsnaam41982100000 |
| 5 | ="Bedrijfsnaam"&RANDBETWEEN(100000,999999)& D2 | Bedrijfsnaam448685100000 |
Praktische tips:
(1) Vervang D2 in bovenstaande formules door uw daadwerkelijke startnummercel als deze anders is.
(2) Vervang Bedrijfsnaam door uw organisatie- of bedrijfsnaam, of een ander gewenst voorvoegsel.
(3) Voer de formule in de cel in waar u uw factuurnummer wilt laten verschijnen, druk dan op Enter om een automatisch factuurnummer te genereren.
(4) Voor bulksgewijs creëren kunt u de vulgreep slepen om formules te kopiëren en snel meerdere unieke factuurnummers te genereren.
Waarschuwingen en herinneringen:
- Zorg ervoor dat macros zijn ingeschakeld in uw Excel-instellingen, aangezien de VBA-code anders niet zal functioneren.
- Vergeet niet uw werkmap elke keer op te slaan voordat u afsluit; anders wordt het volgende factuurnummer mogelijk niet correct bijgewerkt, wat kan leiden tot mogelijke duplicatie.
- Het opslaan van uw startnummercel in een verborgen of beveiligd blad kan het risico op onbedoelde bewerkingen verder verminderen.
6. Om de functionaliteit van de macro te behouden en het verlies van uw instellingen te voorkomen, slaat u de werkmap op als een macro-ondersteund bestand.
A. In Excel 2013 of later: Klik op Bestand > Opslaan (of Opslaan als) > Computer > Bladeren.
B. In Excel 2007 of 2010: Klik op het Bestand menu of Office-knop; selecteer vervolgens Opslaan (of Opslaan als).
7. Voer in het dialoogvenster Opslaan als alstublieft de volgende stappen uit:
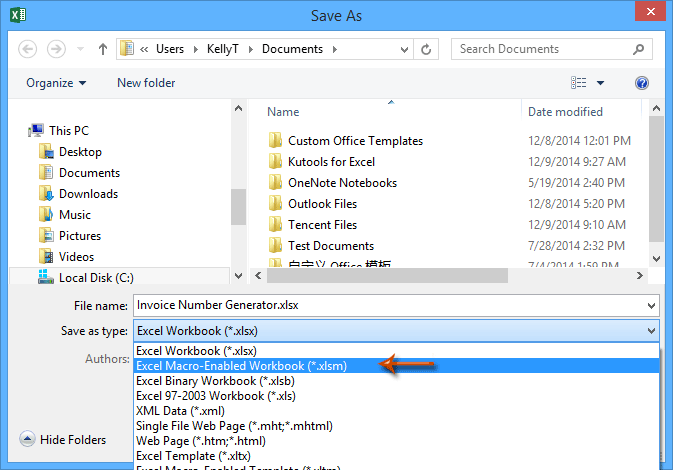
(1) Kies een bestandsnaam in het Bestandsnaam vak.
(2) Selecteer Excel Macro-ondersteund werkblad (*.xlsm) in de Opslaan als type dropdownlijst.
(3) Beslis over een opslaglocatie voor uw bestand.
(4) Klik op Opslaan om te voltooien.
Met deze instelling voltooid, zal elke keer wanneer u uw factuurwerkboek opent, het factuurnummer automatisch met 1 toenemen. Zorg er wel voor dat u altijd uw werkmap opslaat wanneer u klaar bent om de juiste volgorde te behouden en het overlappen of resetten van nummers te voorkomen. Deze methode is het beste voor gebruik in één werkmap; voor operaties in meerdere bestanden of door meerdere gebruikers, overweeg dan alternatieve methoden hieronder.
Problemen oplossen: Als er macro-beveiligingswaarschuwingen verschijnen, controleer dan de Trust Center-instellingen van Excel om macros toe te staan. Als het factuurnummer niet zoals verwacht toeneemt, controleer dan of de code zich op de juiste locatie bevindt en of de referentiecel overeenkomt.
Voeg factuurnummer toe met de functie Reeksnummer invoegen van KTE
Hoewel de bovenstaande VBA-methode goed werkt binnen een toegewijd werkblad, kan het beperkend zijn wanneer u unieke en opeenvolgende factuurnummers moet genereren in verschillende bestanden of het proces wilt delen met collega's. Voor meer flexibiliteit en gemak, overweeg dan de functie Reeksnummer invoegen van Kutools for Excel. Deze aanpak werkt naadloos tussen meerdere werkbladen en helpt om nummeroverlappingen te voorkomen zelfs als u vergeet uw bestand op te slaan voordat u het sluit – een veelvoorkomend probleem met basis-VBA-oplossingen.
1. Klik op de cel waar u het factuurnummer wilt laten verschijnen, ga vervolgens naar Kutools > Invoegen > Reeksnummer invoegen.
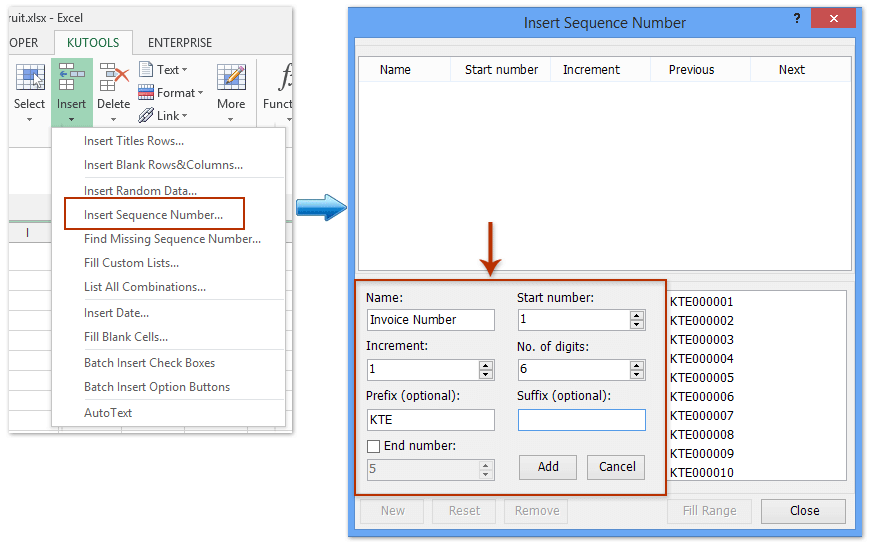
2. Klik in het dialoogvenster Reeksnummer invoegen op Nieuw, pas vervolgens de reeks aan om aan uw behoeften te voldoen zoals hieronder beschreven (zie de afbeelding hierboven):
(1) Voer een naam in in Reeksnaam, zoals Factuurnummer.
(2) Stel Toename in op 1 om ervoor te zorgen dat de nummers opeenvolgend zijn.
(3) Voeg optioneel uw bedrijfsnaam of gewenste tekst toe in het Voorvoegsel (optioneel) veld.
(4) Typ het gewenste startnummer, zoals 10000 of 1, in Startnummer.
(5) Geef het aantal cijfers op in Aantal cijfers (bijvoorbeeld 6 voor 000001-formattering).
(6) Klik op Toevoegen om uw nieuwe reeks op te slaan voor toekomstig gebruik.
Tips: U kunt achtervoegsels instellen, de breedte van de cijfers aanpassen en zelfs verschillende nummeringsschema's maken voor verschillende soorten facturen of documenten.
3. Met uw aangepaste reeks geselecteerd, klik op Bereik invullen om het volgende unieke nummer direct in uw geselecteerde cel(len) in te voegen, klik vervolgens op Sluiten.
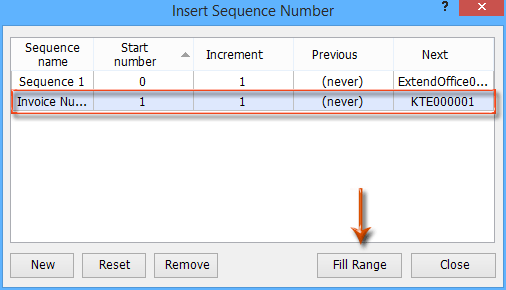
Welk werkblad u ook gebruikt, het gebruik van de Reeksnummer invoegen functie zal altijd het volgende unieke nummer in de reeks invoegen – geen handmatig bijhouden nodig. Dit vermindert de kans op fouten of duplicatie aanzienlijk, vooral voor teams of frequent gegevensinvoer. Meer informatie over deze functie vindt u hier.
Andere voordelen omvatten wachtwoordbeveiliging voor uw reeksinstellingen en de mogelijkheid om herbruikbare formaten vooraf te definiëren voor verschillende documenttypen of afdelingen.
Kutools voor Excel - Boost Excel met meer dan 300 essentiële tools. Geniet van permanent gratis AI-functies! Nu verkrijgen
Genereer factuurnummers automatisch met Excel-formules
Voor eenvoudige factuurnummering zonder macros of invoegtoepassingen bieden Excel-formules een snelle manier om opeenvolgende factuurnummers te genereren. Dit is het meest geschikt wanneer u een eenvoudige, eenmalige lijst met factuurnummers nodig hebt voor een tabel of logboek, in plaats van persistente auto-incrementatie tussen sessies.
1. Klik op de cel waar u het eerste factuurnummer wilt laten verschijnen (bijvoorbeeld A2) en voer de volgende formule in voor een reeks die begint bij 10000:
=10000 + ROW()-22. Druk op Enter. De cel zal 10000 weergeven voor rij 2. Trek de vulgreep omlaag langs de kolom om de volgende nummers te genereren. Elk volgende rij neemt met 1 toe, dus de volgende factuur wordt 10001, dan 10002, enzovoort.
Parameters uitgelegd: Vervang 10000 door uw gewenste startnummer. Pas RIJ()-2 aan op basis van de startrij; bijvoorbeeld, als u begint in rij 5, gebruikt u RIJ()-5.
Praktische tip: Probeer combineren met datums of voorvoegsels voor een meer aangepast factuurnummer, zoals:
="INV"&TEXT(TODAY(),"YYMMDD")&TEXT(ROW()-1,"000")Dit zal factuurnummers uitvoeren zoals INV240614001, INV240614002, enz. Pas indien nodig aan voor uw structuur.
Opmerking: Deze methode is ideaal voor het genereren van een batch opeenvolgende nummers in één keer voor afdrukken of exporteren, maar het verhoogt niet automatisch bij het opnieuw openen van het bestand.
Demo: Voeg factuurnummer toe met de functie Reeksnummer invoegen van KTE
Voeg unieke en opeenvolgende factuurnummers toe in meerdere werkbladen
In de meeste gevallen zullen formules gebaseerd op werkbladen of eenvoudige methoden alleen factuurnummers genereren in een enkel werkblad of werkmap. Als u facturen moet beheren voor verschillende projecten, afdelingen of gebruikers in verschillende werkbladen, kunt u moeilijk de volgorde synchroniseren en duplicatie voorkomen. De Reeksnummers invoegen functie van Kutools for Excel is ontworpen voor dit scenario, waardoor het mogelijk is om unieke, opeenvolgende factuurnummers in meerdere bestanden en voor meerdere gebruikers gemakkelijk in te voegen. Dit centraliseert uw nummerlogica en vermindert verdere risico's in complexe, samenwerkende workflows.
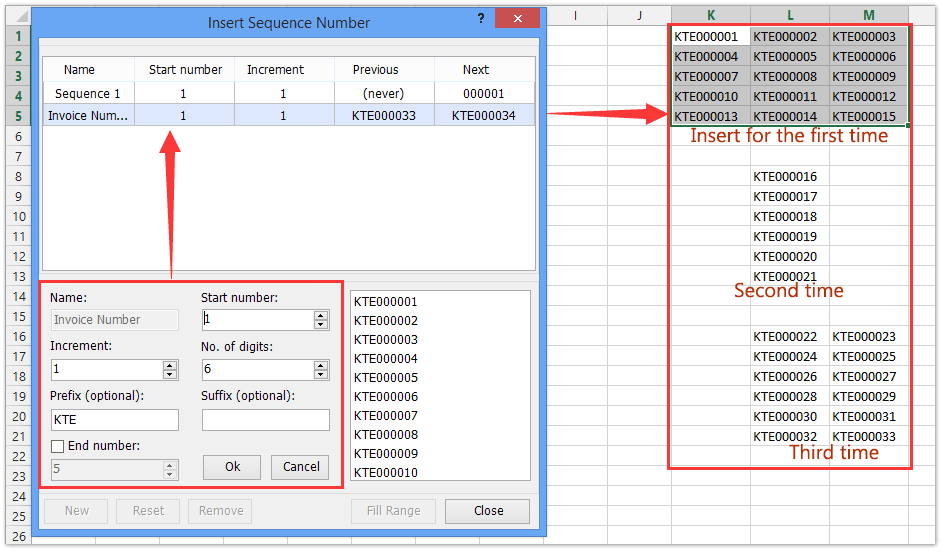
Beste productiviteitstools voor Office
Verbeter je Excel-vaardigheden met Kutools voor Excel en ervaar ongeëvenaarde efficiëntie. Kutools voor Excel biedt meer dan300 geavanceerde functies om je productiviteit te verhogen en tijd te besparen. Klik hier om de functie te kiezen die je het meest nodig hebt...
Office Tab brengt een tabbladinterface naar Office en maakt je werk veel eenvoudiger
- Activeer tabbladbewerking en -lezen in Word, Excel, PowerPoint, Publisher, Access, Visio en Project.
- Open en maak meerdere documenten in nieuwe tabbladen van hetzelfde venster, in plaats van in nieuwe vensters.
- Verhoog je productiviteit met50% en bespaar dagelijks honderden muisklikken!
Alle Kutools-invoegtoepassingen. Eén installatieprogramma
Kutools for Office-suite bundelt invoegtoepassingen voor Excel, Word, Outlook & PowerPoint plus Office Tab Pro, ideaal voor teams die werken met Office-toepassingen.
- Alles-in-één suite — invoegtoepassingen voor Excel, Word, Outlook & PowerPoint + Office Tab Pro
- Eén installatieprogramma, één licentie — in enkele minuten geïnstalleerd (MSI-ready)
- Werkt beter samen — gestroomlijnde productiviteit over meerdere Office-toepassingen
- 30 dagen volledige proef — geen registratie, geen creditcard nodig
- Beste prijs — bespaar ten opzichte van losse aanschaf van invoegtoepassingen