Hoe vetgedrukte tekst uit een draaitabel in Excel te verwijderen
Wanneer je een draaitabel maakt in Excel, merk je misschien dat belangrijke gebieden—zoals rijlabels, subtotaalrijen en eindtotalen—standaard vetgedrukt zijn. Hoewel dit belangrijke gegevens benadrukt, past het niet altijd bij alle presentatiebehoeften.
Deze handleiding biedt vier effectieve manieren om vetgedrukte opmaak uit draaitabellen te verwijderen, waardoor je de stijl kunt beheersen terwijl je duidelijkheid behoudt. Elke methode is geschikt voor verschillende scenario's—van snelle handmatige aanpassingen tot volledige automatisering via VBA.
➤ Vetgedrukte tekst verwijderen door rij-/kolomkoppen uit te vinken
➤ Vetgedrukte tekst verwijderen door opmaak te verwijderen
➤ Vetgedrukte tekst verwijderen met VBA-macro
➤ Opmerking: Excel-formules kunnen geen opmaak beheren
✅ Methode 1: Vetgedrukte tekst verwijderen door rij-/kolomkoppen uit te vinken
Dit is de gemakkelijkste en snelste manier om vetgedrukte tekst uit draaitabelkoppen te verwijderen.
- Selecteer de draaitabel. Klik op een cel binnen de tabel om de Draaitabelgereedschappen te activeren.
- Ga naar het tabblad Ontwerp onder Draaitabelgereedschappen.
- Vink Rij-koppen uit en optioneel ook Kolom-koppen in de groep Draaitabelstijlopties.


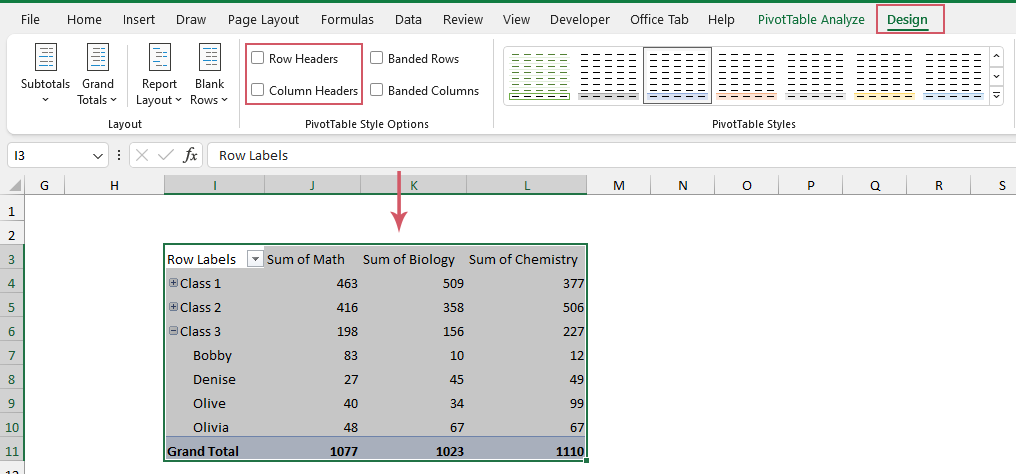
⚠️ Beperking: Dit heeft geen invloed op subtotaal- en Eindtotalenrijen. Het opnieuw toepassen van een draaitabelstijl kan vetgedrukte opmaak opnieuw invoeren.

Ontdek de Magie van Excel met Kutools AI
- Slimme Uitvoering: Voer celbewerkingen uit, analyseer gegevens en maak diagrammen – allemaal aangestuurd door eenvoudige commando's.
- Aangepaste Formules: Genereer op maat gemaakte formules om uw workflows te versnellen.
- VBA-codering: Schrijf en implementeer VBA-code moeiteloos.
- Formule-uitleg: Begrijp complexe formules gemakkelijk.
- Tekstvertaling: Overbrug taalbarrières binnen uw spreadsheets.
✅ Methode 2: Vetgedrukte tekst verwijderen door opmaak te verwijderen
Om het uiterlijk van je draaitabel volledig te resetten, inclusief vetgedrukte tekst, kun je de stijl ervan verwijderen.
Klik ergens in de draaitabel, vervolgens:
- Ga naar het tabblad Ontwerp.
- Klik op Geen in de galerij Draaitabelstijlen (meestal de eerste optie).

❌ Niet ideaal voor: Aangepaste arcering, lettertypen of randen behouden.
Opmerking: Als je later de Draaitabelstijl wijzigt, kan Excel mogelijk vetgedrukte opmaak opnieuw toepassen op basis van de nieuwe stijl.
✅ Methode 3: Vetgedrukte tekst verwijderen met VBA-macro
Met deze VBA-macro kun je vetgedrukte opmaak verwijderen uit elke cel in de geselecteerde draaitabel—inclusief koppen, subtotalen en totalen.
- Druk op Alt + F11 om de VBA-editor te openen.
- Voeg een nieuwe module in en plak de onderstaande code:
Sub RemovePivotBold()
Dim pt As PivotTable
Dim cell As Range
Dim rng As Range
If TypeName(Selection) <> "Range" Then
MsgBox "Please select a cell inside a pivot table.", vbInformation, "Remove Bold Macro"
Exit Sub
End If
On Error Resume Next
Set pt = Selection.PivotTable
On Error GoTo 0
If pt Is Nothing Then
MsgBox "No pivot table found at the selection.", vbInformation, "Remove Bold Macro"
Exit Sub
End If
Set rng = pt.TableRange2
For Each cell In rng
cell.Font.Bold = False
Next cell
MsgBox "Bold formatting removed from the selected pivot table.", vbInformation, "Remove Bold Macro"
End SubOm uit te voeren: Druk op Alt + F8, selecteer VerwijderVetDraaiTabel, en klik op Uitvoeren.
🚫 Opmerking: Excel-formules kunnen geen opmaak beheren
Excel-formules zijn krachtig voor data-berekening en -transformatie—maar ze kunnen geen opmaak beheren. Dit omvat vetgedrukt, cursief, kleur of randen.
Als je visuele controle wilt, gebruik dan een van de bovenstaande methoden. Als je waarden wilt extraheren, zijn formules de juiste keuze.
📌 Eindoverzicht
- Snel & Handmatig: Vink rij/kolomkoppen uit
- Schone reset: Pas 'Geen' stijl toe om alle opmaak te verwijderen
- Geavanceerde controle: Gebruik VBA om overal vetgedrukte tekst te verwijderen
Sla de VBA-macro op voor herhaald gebruik—vooral als je draaitabel vaak wordt vernieuwd. Het scheelt tijd!
Beste productiviteitstools voor Office
Verbeter je Excel-vaardigheden met Kutools voor Excel en ervaar ongeëvenaarde efficiëntie. Kutools voor Excel biedt meer dan300 geavanceerde functies om je productiviteit te verhogen en tijd te besparen. Klik hier om de functie te kiezen die je het meest nodig hebt...
Office Tab brengt een tabbladinterface naar Office en maakt je werk veel eenvoudiger
- Activeer tabbladbewerking en -lezen in Word, Excel, PowerPoint, Publisher, Access, Visio en Project.
- Open en maak meerdere documenten in nieuwe tabbladen van hetzelfde venster, in plaats van in nieuwe vensters.
- Verhoog je productiviteit met50% en bespaar dagelijks honderden muisklikken!
Alle Kutools-invoegtoepassingen. Eén installatieprogramma
Kutools for Office-suite bundelt invoegtoepassingen voor Excel, Word, Outlook & PowerPoint plus Office Tab Pro, ideaal voor teams die werken met Office-toepassingen.
- Alles-in-één suite — invoegtoepassingen voor Excel, Word, Outlook & PowerPoint + Office Tab Pro
- Eén installatieprogramma, één licentie — in enkele minuten geïnstalleerd (MSI-ready)
- Werkt beter samen — gestroomlijnde productiviteit over meerdere Office-toepassingen
- 30 dagen volledige proef — geen registratie, geen creditcard nodig
- Beste prijs — bespaar ten opzichte van losse aanschaf van invoegtoepassingen