Hoe kan ik kleuren per punt variëren voor diagrammen in Excel?
Als u een kolom-, staaf- of lijndiagram met één reeks maakt, worden alle gegevenspunten in de gegevensreeks in dezelfde kleur weergegeven. En als u de kleur voor de datapunten wilt wijzigen, worden altijd alle kleuren gewijzigd. Als u voor elk datapunt verschillende kleuren moet gebruiken om de grafiek mooier en professioneler te maken zoals in de volgende schermafbeeldingen, heeft u dan goede ideeën om dit op te lossen?
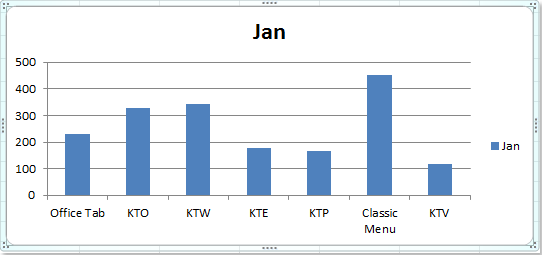 |
 |
 |
Varieer kleuren per punt voor kolom- / staaf- / lijndiagram
 Varieer kleuren per punt voor kolom- / staaf- / lijndiagram
Varieer kleuren per punt voor kolom- / staaf- / lijndiagram
Om elk datapunt een andere kleur te geven, kan de functie Kleuren variëren per punt in Excel u helpen, volg de volgende stappen:
1. Klik op een gegevenskolom in het diagram en klik met de rechtermuisknop om te kiezen Formatteer gegevensreeksen zie screenshot vanuit het contextmenu:

2. In de Formatteer gegevensreeksen dialoogvenster, klik Vulling in het linkerdeelvenster en controleer Varieer de kleuren per punt optie uit het rechterdeel, zie screenshot:

Tip: Als u Excel 2013 gebruikt, in de Formatteer gegevensreeksen venster, klik op Vullen en lijn pictogram en controleer Varieer de kleuren per punt optie onder VULLEN sectie, zie screenshot:

3. En klik vervolgens op Sluiten om het dialoogvenster te sluiten, krijgt u de volgende kolomdiagram met verschillende kleurgegevens.

4. Als de kleuren u niet bevallen, kunt u ze naar wens wijzigen, klik op Pagina layout > Thema'sen kies een thema dat je leuk vindt.
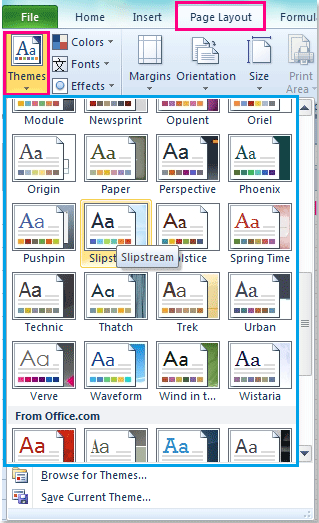
5. En je krijgt de grafiek met verschillende staafkleuren die je nodig hebt.
Note: Deze optie Kleuren variëren per punt wordt ook toegepast op staafdiagrammen en lijndiagrammen in Excel.
Beste Office-productiviteitstools
Geef uw Excel-vaardigheden een boost met Kutools voor Excel en ervaar efficiëntie als nooit tevoren. Kutools voor Excel biedt meer dan 300 geavanceerde functies om de productiviteit te verhogen en tijd te besparen. Klik hier om de functie te krijgen die u het meest nodig heeft...

Office-tabblad Brengt een interface met tabbladen naar Office en maakt uw werk veel gemakkelijker
- Schakel bewerken en lezen met tabbladen in Word, Excel, PowerPoint in, Publisher, Access, Visio en Project.
- Open en maak meerdere documenten in nieuwe tabbladen van hetzelfde venster in plaats van in nieuwe vensters.
- Verhoogt uw productiviteit met 50% en vermindert honderden muisklikken voor u elke dag!

