Hoe snel alle geopende werkboeken sluiten?
U werkt mogelijk altijd aan meerdere Excel-werkboeken, en na een dag werk wilt u alle geopende werkboekvensters tegelijk sluiten. Normaal gesproken kunt u elk bestand afzonderlijk sluiten, maar dit kan tijdrovend en lastig zijn wanneer er tientallen geopende Excel-bestanden zijn. Is er een eenvoudigere manier om ze allemaal meteen te sluiten?
Alle geopende werkboeken sluiten met Shift en de Sluit-knop
Alle geopende werkboeken sluiten met het Afsluiten-commando
Alle geopende werkboeken sluiten met Office Tab
Alle geopende werkboeken sluiten met Shift en de Sluit-knop
1. Met alle werkboeken open, houdt u de Shift-toets op het toetsenbord ingedrukt en klikt u vervolgens op de Sluit ![]() knop rechtsboven in de titelbalk van Excel, zie screenshot:
knop rechtsboven in de titelbalk van Excel, zie screenshot:
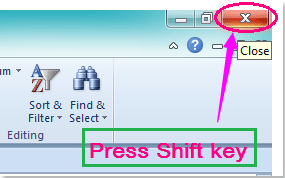
2. Vervolgens verschijnt er een dialoogvenster dat vraagt of u de wijzigingen in het actieve werkboek wilt opslaan, zie screenshot:
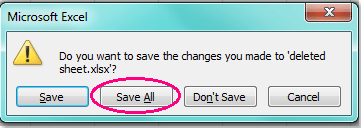
3. Klik op Alles opslaan om de wijzigingen in alle werkboeken op te slaan en ze allemaal te sluiten.
Opmerking: Deze methode is van toepassing op Excel 2007, 2010 en 2013.
Alle geopende werkboeken sluiten met het Afsluiten-commando
1. In Excel 2007 en 2010 is er een Afsluiten-commando dat u kan helpen om alle geopende werkboeken te sluiten en het Excel-venster te verlaten. Klik op Bestand > Afsluiten, klik vervolgens op Alles opslaan in het pop-up dialoogvenster om alle wijzigingen op te slaan en alle Excel-vensters te sluiten. Zie screenshots:
 | 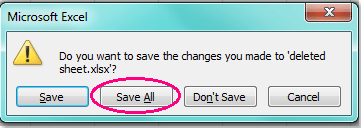 |
2. Als u Excel 2013 heeft, is het Afsluiten-commando niet meer beschikbaar, dus kunt u het commando Alle vensters sluiten op de taakbalk gebruiken. Wijs naar het Excel-pictogram op de taakbalk en klik er met de rechtermuisknop op, klik vervolgens op Alle vensters sluiten in het pop-upmenu, zie screenshot:
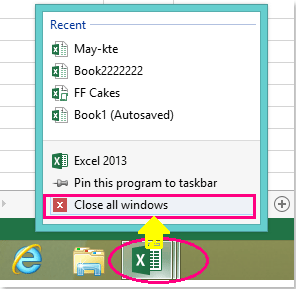
Alle geopende werkboeken sluiten met Office Tab
Als u Office Tab op uw computer hebt geïnstalleerd, helpt het u bij het bekijken en bewerken van meerdere bestanden binnen een enkel tabbladvenster. Als u het niet hebt geïnstalleerd, download dan Office Tab voor meer onverwachte functies.
Nadat u Office Tab hebt geïnstalleerd en meerdere werkboeken hebt geopend, ziet u dat alle namen van de werkboeken worden weergegeven in een enkel tabbladvenster zoals in de volgende screenshot wordt getoond:
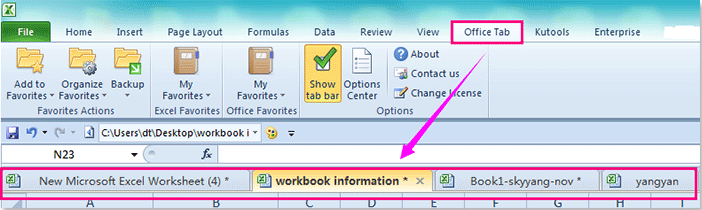
Vervolgens kunt u op de Sluit-knop![]() rechtsboven in de titelbalk van Excel klikken, en er verschijnt een dialoogvenster dat u eraan herinnert of u Alle tabbladen sluiten of alleen Huidig tabbladwilt, selecteer de gewenste optie om te klikken, zie screenshots:
rechtsboven in de titelbalk van Excel klikken, en er verschijnt een dialoogvenster dat u eraan herinnert of u Alle tabbladen sluiten of alleen Huidig tabbladwilt, selecteer de gewenste optie om te klikken, zie screenshots:
 |
 |
Als u op Alle tabbladen sluiten klikt, worden alle geopende werkboeken tegelijk gesloten.
Opmerking: U kunt ook met de rechtermuisknop op een werkboeknaam in de tabbalk klikken en de optie Alle sluiten kiezen uit het contextmenu, en alle geopende werkboeken worden gesloten, maar blijft Excel geopend.

Gerelateerd artikel:
Hoe snel alle werkboeken behalve het actieve sluiten?
Beste productiviteitstools voor Office
Verbeter je Excel-vaardigheden met Kutools voor Excel en ervaar ongeëvenaarde efficiëntie. Kutools voor Excel biedt meer dan300 geavanceerde functies om je productiviteit te verhogen en tijd te besparen. Klik hier om de functie te kiezen die je het meest nodig hebt...
Office Tab brengt een tabbladinterface naar Office en maakt je werk veel eenvoudiger
- Activeer tabbladbewerking en -lezen in Word, Excel, PowerPoint, Publisher, Access, Visio en Project.
- Open en maak meerdere documenten in nieuwe tabbladen van hetzelfde venster, in plaats van in nieuwe vensters.
- Verhoog je productiviteit met50% en bespaar dagelijks honderden muisklikken!
Alle Kutools-invoegtoepassingen. Eén installatieprogramma
Kutools for Office-suite bundelt invoegtoepassingen voor Excel, Word, Outlook & PowerPoint plus Office Tab Pro, ideaal voor teams die werken met Office-toepassingen.
- Alles-in-één suite — invoegtoepassingen voor Excel, Word, Outlook & PowerPoint + Office Tab Pro
- Eén installatieprogramma, één licentie — in enkele minuten geïnstalleerd (MSI-ready)
- Werkt beter samen — gestroomlijnde productiviteit over meerdere Office-toepassingen
- 30 dagen volledige proef — geen registratie, geen creditcard nodig
- Beste prijs — bespaar ten opzichte van losse aanschaf van invoegtoepassingen