Hoe leiderslijnen toevoegen aan een gestapelde kolom in Excel?
In Excel is het onmogelijk om leiderslijnen toe te voegen aan een gestapelde kolom, maar hier zal ik u een handige manier laten zien om leiderslijnen weer te geven in een gestapelde kolom in Excel.

Leiderslijnen toevoegen aan een gestapelde kolom
Leiderslijnen toevoegen aan een gestapelde kolom
Om leiderslijnen toe te voegen aan een gestapelde kolom in Excel, zijn de stappen een beetje moeilijk en lang. Wees geduldig en volg de stappen één voor één.
Bijvoorbeeld, u hebt onderstaande gegevens nodig om een gestapelde kolom met leiderslijnen te maken.

Voordat u een Gestapelde Kolomgrafiek maakt, moet u het gegevensbereik voorbereiden zoals in de onderstaande stappen:

Doe het volgende:
1. U moet enkele gegevens maken als leiderslijnen.
(1) Typ in Cel C9 deze formule =SOM(B1:B2)/2;
Typ in Cel C11 deze formule =SOM(B2:B3)/2;
Typ in Cel C13 deze formule =SOM(B3:B4)/2;
Typ in Cel C15 deze formule =SOM(B4:B5)/2;
Typ in Cel C17 deze formule =SOM(B5:B6)/2;
Typ in Cel 19 deze formule =SOM(B6:B7)/2;
Typ in Cel 21 deze formule =SOM(B7:B8)/2.
Opmerking: B1: B8 is het oorspronkelijke gegevensbereik dat u heeft, u kunt de cel wijzigen zoals u nodig hebt.
(2) Typ in Cel 10, Cel 12, Cel 14, Cel 16, Cel 18, Cel 20 en Cel 22 0,001.
(3) Selecteer vervolgens het bereik C9: C22, klik met de rechtermuisknop en selecteer Celopmaak instellen om het dialoogvenster Celopmaak te openen, en formatteer de cellen die u nodig heeft.

2. Maak vervolgens de gegevens als gegevenslabels.
(1) Kopieer de reeksnamen (behalve de koptekst) uit het oorspronkelijke bereik en plak ze in Cel A23.
(2) Kopieer de originele gegevens in kolom B en plak ze in Cel D23.
Nu is de tabel gemaakt. En u kunt de gestapelde kolom invoegen.
3. Selecteer alle tabellen die u hebt gemaakt (in ons geval selecteren we het bereik van A1:D29), en klik op Invoegen > Kolom > Gestapelde Kolom.

4. Klik vervolgens op de kolom om het tabblad Grafiektools weer te geven, en klik op Ontwerp > Rij/Kolom wisselen.

5. Klik vervolgens op de legenda's in de grafiek, druk op Delete om ze te verwijderen. Klik vervolgens op Lay-out > Gegevenslabels > Centreren om gegevenslabels toe te voegen aan de gestapelde kolom.

In Excel 2013, klik op Ontwerp > Grafikelement toevoegen > Gegevenslabels > Centreren.
6. Klik op elke reeks in de grafiek en klik met de rechtermuisknop om Reeks Gegevens Formaat te selecteren uit het contextmenu.

7. In het dialoogvenster Reeks Gegevens Formaat (of Reeks Gegevens Formaat paneel), verklein de ruimtebreedte. Zie screenshot:

8. Sluit het dialoogvenster. Klik vervolgens op de rechterkolom en klik met de rechtermuisknop om Gegevenslabels Formaat te selecteren uit het contextmenu. Zie screenshot:

9. Selecteer vervolgens een label in de rechterkolom, en ga naar het dialoogvenster/paneel Gegevenslabels Formaat, vink Reeksnaam aan en vink Waarde uit in de sectie Labels Opties. Zie screenshot:

Herhaal deze stap om alle inhoud van de gegevenslabels in de rechterkolom te wijzigen in reeksnamen. Nadat u alle labels in reeksnamen hebt gewijzigd, sluit u het dialoogvenster Gegevenslabels Formaat. Vervolgens wordt uw gestapelde grafiek als volgt weergegeven:

10. Klik met de rechtermuisknop op de rechterkolom en selecteer Reeks Gegevens Formaat uit het contextmenu.

11. Selecteer een reeks in de rechterkolom, ga vervolgens naar het dialoogvenster/paneel Reeks Gegevens Formaat, en klik op Opvulling > Geen opvulling.

Herhaal deze stap om de opvulkleur van alle reeksen in de rechterkolom te verwijderen. Nadat alle opvulkleuren zijn verwijderd, sluit u het dialoogvenster Reeks Gegevens Formaat.

12. Verwijder de assen en rasterlijnen.

13. Klik met de rechtermuisknop op de middelste kolom en selecteer Reeks Gegevens Formaat. Selecteer vervolgens een reeks in de middelste kolom, ga naar het dialoogvenster/paneel Reeks Gegevens Formaat en klik op Opvulling > Geen opvulling.

Herhaal deze stap om de opvulkleur van alle reeksen behalve de 0,1% reeks te verwijderen. Nadat de opvulkleur van alle reeksen in de middelste kolom is verwijderd, sluit u het dialoogvenster Reeks Gegevens Formaat. Zie onderstaande screenshot:
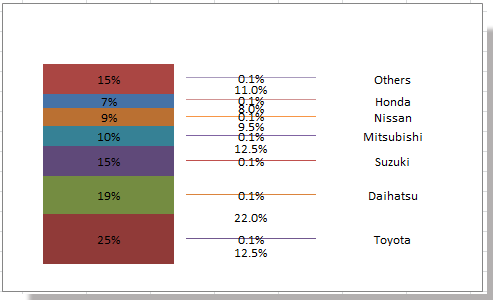
14. Verwijder nu alle gegevenslabels in de middelste kolom één voor één. En de gestapelde kolom met leiderslijnen is gemaakt.

Gerelateerde artikelen:
Beste productiviteitstools voor Office
Verbeter je Excel-vaardigheden met Kutools voor Excel en ervaar ongeëvenaarde efficiëntie. Kutools voor Excel biedt meer dan300 geavanceerde functies om je productiviteit te verhogen en tijd te besparen. Klik hier om de functie te kiezen die je het meest nodig hebt...
Office Tab brengt een tabbladinterface naar Office en maakt je werk veel eenvoudiger
- Activeer tabbladbewerking en -lezen in Word, Excel, PowerPoint, Publisher, Access, Visio en Project.
- Open en maak meerdere documenten in nieuwe tabbladen van hetzelfde venster, in plaats van in nieuwe vensters.
- Verhoog je productiviteit met50% en bespaar dagelijks honderden muisklikken!
Alle Kutools-invoegtoepassingen. Eén installatieprogramma
Kutools for Office-suite bundelt invoegtoepassingen voor Excel, Word, Outlook & PowerPoint plus Office Tab Pro, ideaal voor teams die werken met Office-toepassingen.
- Alles-in-één suite — invoegtoepassingen voor Excel, Word, Outlook & PowerPoint + Office Tab Pro
- Eén installatieprogramma, één licentie — in enkele minuten geïnstalleerd (MSI-ready)
- Werkt beter samen — gestroomlijnde productiviteit over meerdere Office-toepassingen
- 30 dagen volledige proef — geen registratie, geen creditcard nodig
- Beste prijs — bespaar ten opzichte van losse aanschaf van invoegtoepassingen