De Research Taakvenster in Excel uitschakelen (tijdelijk of permanent)
Tijdens het werken in Excel kun je per ongeluk het Research taakvenster activeren - een functie die is ontworpen om gebruikers te helpen definities of vertalingen online op te zoeken. Dit venster wordt echter zelden gebruikt in moderne workflows en kan vervelend worden als het onbedoeld wordt geopend.
Als je deze functie wilt uitschakelen en voorkomen dat deze ooit weer verschijnt, ben je op de juiste plek. Deze handleiding biedt meerdere oplossingen - van VBA tot eenclicktools - en helpt je de beste optie te kiezen op basis van jouw gebruiksscenario.
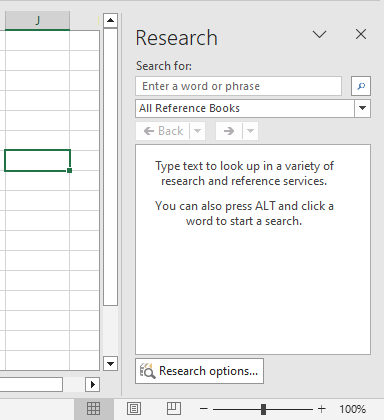
Wat activeert het Research Pane in Excel?
Het Research pane wordt voornamelijk geactiveerd door:
- Het indrukken van de "Alt"-toets en het klikken op een cel met je muis
- Sommige Excel invoegtoepassingen of functies die oude Office-tools aanroepen
Zelfs als je het venster handmatig sluit door op de "X" in de hoek te klikken, kan het later weer verschijnen wanneer je per ongeluk "Alt" + "Klik" gebruikt.
Daarom richten de onderstaande oplossingen zich op permanente of toggle-gebaseerde controle.
Methoden om het Research Pane in Excel uit te schakelen
In deze sectie worden meerdere manieren geïntroduceerd om het Research taakvenster in Excel uit te schakelen - of je nu op zoek bent naar een tijdelijke oplossing of een permanente oplossing. Kies de methode die het beste past bij jouw workflow en technische comfortniveau.
Gebruik VBA-code om het Research Pane uit te schakelen in de huidige Excel-instantie
Deze methode maakt gebruik van een eenmalige VBA-opdracht om het Research-paneel op toepassingsniveau uit te schakelen.
- Open in het Excel-werkboek waarin je het Research Pane wilt uitschakelen, druk op "Alt" + "F11" om de "Visual Basic for Applications" (VBA) editor te openen.
- Druk in de editor op "Ctrl" + "G" om het Direct Venster te openen.
- Plak vervolgens de volgende regel in het "Direct" venster:
Application.CommandBars("Research").Enabled = False

- Druk op "Enter", sluit dan de editor.
Nu zal het Research paneel niet meer reageren op Alt + Klik of een andere trigger.
🔁 Om later opnieuw in te schakelen:
Om het Research Pane opnieuw in te schakelen, open het "Direct" venster opnieuw en voer de volgende opdracht uit:
Application.CommandBars("Research").Enabled = True
Druk vervolgens op "Enter" om uit te voeren.
Gebruik Kutools voor Excel om het Research Pane permanent uit te schakelen
Als je op zoek bent naar een niet-technische, UI-gebaseerde oplossing, biedt "Kutools voor Excel" een eenvoudige selectievakje-optie om het Research paneel permanent uit te schakelen.
- Na het installeren van Kutools voor Excel, selecteer "Kutools" > "Weergave" > "Weergaveopties" om het "Weergaveopties" venster te openen.
- Schakel in het "Weergaveopties" venster, onder de sectie "Andere", het vakje "Onderzoeksvenster uitschakelen" in.
- Klik op "OK" om toe te passen.

Kutools voor Excel - Boost Excel met meer dan 300 essentiële tools. Geniet van permanent gratis AI-functies! Nu verkrijgen
Klaar! Alt + Klik en andere triggers worden nu genegeerd door het Research paneel.
🔄 Om opnieuw in te schakelen:
Ga terug naar de "Weergaveopties" en vink het vakje "Onderzoeksvenster uitschakelen" uit.
Tijdelijk sluiten of vermijden van het Research Pane
Hoewel dit geen echte "uitschakelen" methode is, willen sommige gebruikers mogelijk gewoon het gedrag vermijden zonder de instellingen van Excel te veranderen.
Tijdelijke tips omvatten:
- Gebruik Alt + Muisklik niet, tenzij absoluut noodzakelijk.
- Sluit het Research paneel handmatig door op de ❌ knop te klikken, hoewel het bij toekomstige triggers weer zal verschijnen.
Deze methode voorkomt niet dat het paneel in toekomstige sessies weer verschijnt. Het is alleen nuttig voor tijdelijke of laag-impact scenario's.
Vergelijkingstabel: Welke methode moet je gebruiken?
| Methode | Permanent uitgeschakeld | Gemakkelijk toe te passen | Omkeerbaar | Beste voor |
|---|---|---|---|---|
| VBA Direct Venster | ❌ Nee | ⚠️ Vereist enkele stappen | ✅ Ja | Geavanceerde gebruikers die ingebouwde tools prefereren |
| Kutools voor Excel | ✅ Ja | ✅ Super gemakkelijk | ✅ Ja | Alle gebruikers die UI-gebaseerde controle prefereren |
| Handmatige Vermijding | ❌ Nee | ✅ Geen setup | ✅ Ja | Gebruikers die de functie zelden activeren |
Conclusie
Hoewel het Research taakvenster in Excel ooit behulpzaam was, veroorzaakt het nu vaak meer frustratie dan voordelen - vooral wanneer het per ongeluk wordt geactiveerd.
Of je nu een snelle VBA-aanpassing prefereert of een een-klik permanente oplossing zoals Kutools voor Excel, het uitschakelen ervan zorgt voor een schoner, onderbrekingsvrij Excel-ervaring.
Meer artikelen:
- Knip-, Kopieer- en Plakfuncties Uitschakelen in Excel
- Stel dat je een werkmap hebt met belangrijke gegevens die je wilt beschermen tegen knippen, kopiëren en plakken. Hoe kun je dit bereiken? Dit artikel biedt een VBA-methode om de knip-, kopieer- en plakfuncties tegelijkertijd uit te schakelen in een Excel-werkmap.
- Dubbelklik op Celrand in Excel Uitschakelen
- Normaal gesproken dubbelklikken we op een cel om de inhoud van de cel te bewerken, maar de cursor springt naar de onderkant van de werkbladdata omdat je per ongeluk op de celrand kunt klikken zoals in de volgende schermafbeelding te zien is. Dit kan irritant zijn als er meerdere rijen zijn, moet je terugscrollen naar de geklikte cel. In dit artikel zal ik praten over hoe je dubbelklik op celrand in Excel kunt uitschakelen.
- F1 Help-toets in Excel Uitschakelen
- Wanneer je een Excel-bestand bewerkt, gebruik je misschien vaak de F2-toets om de inhoud van een cel te bewerken. Maar vaak druk je per ongeluk op de F1-toets, waardoor het Helper dialoogvenster verschijnt. Dit kan erg vervelend zijn als je de F2-toets steeds weer moet gebruiken. In dit artikel introduceer ik enkele snelle methoden om dit probleem op te lossen.
- Knop Activeren of Uitschakelen op Basis van Celwaarde in Excel
- In dit artikel zal ik praten over enkele methoden om een knop te activeren of uitschakelen op basis van een celwaarde in een Excel-werkblad.
- Voorkomen/Uitschakelen Automatische Hyperlinks in Excel
- Zoals we allemaal weten, maakt Excel automatisch klikbare hyperlinks aan wanneer we webadressen invoeren in cellen. Misschien is dit soms enigszins irritant. Vandaag introduceer ik enkele snelle trucs om automatische hyperlinks in Excel te voorkomen.
Beste productiviteitstools voor Office
Verbeter je Excel-vaardigheden met Kutools voor Excel en ervaar ongeëvenaarde efficiëntie. Kutools voor Excel biedt meer dan300 geavanceerde functies om je productiviteit te verhogen en tijd te besparen. Klik hier om de functie te kiezen die je het meest nodig hebt...
Office Tab brengt een tabbladinterface naar Office en maakt je werk veel eenvoudiger
- Activeer tabbladbewerking en -lezen in Word, Excel, PowerPoint, Publisher, Access, Visio en Project.
- Open en maak meerdere documenten in nieuwe tabbladen van hetzelfde venster, in plaats van in nieuwe vensters.
- Verhoog je productiviteit met50% en bespaar dagelijks honderden muisklikken!
Alle Kutools-invoegtoepassingen. Eén installatieprogramma
Kutools for Office-suite bundelt invoegtoepassingen voor Excel, Word, Outlook & PowerPoint plus Office Tab Pro, ideaal voor teams die werken met Office-toepassingen.
- Alles-in-één suite — invoegtoepassingen voor Excel, Word, Outlook & PowerPoint + Office Tab Pro
- Eén installatieprogramma, één licentie — in enkele minuten geïnstalleerd (MSI-ready)
- Werkt beter samen — gestroomlijnde productiviteit over meerdere Office-toepassingen
- 30 dagen volledige proef — geen registratie, geen creditcard nodig
- Beste prijs — bespaar ten opzichte van losse aanschaf van invoegtoepassingen

