Hoe een Excel-bestand opslaan met celwaarde?
Bij het werken met Excel kun je situaties tegenkomen waarin je je werkboek automatisch wilt opslaan met de inhoud van een bepaalde cel als bestandsnaam. Bijvoorbeeld, als het label of de waarde "Verkoopprijs" in cel A1 staat, wil je misschien je bestand direct opslaan met die celinhoud als naam, in plaats van deze telkens handmatig in te voeren in het dialoogvenster Opslaan als. Het herhaaldelijk handmatig uitvoeren van deze actie kan inefficiënt zijn, vooral bij het verwerken van grote hoeveelheden werk of wanneer frequent wijzigingen worden aangebracht in je gegevens. Dit artikel introduceert verschillende praktische manieren om dit doel te bereiken, waardoor handmatige fouten worden verminderd en je veel tijd wordt bespaard.
Excel-bestand opslaan met specifieke celwaarde door gebruik van VBA-code
Excel-formule semi-automatische oplossing (handmatig celwaarde kopiëren bij het opslaan)
 Excel-bestand opslaan met specifieke celwaarde door gebruik van VBA-code
Excel-bestand opslaan met specifieke celwaarde door gebruik van VBA-code
Door VBA te gebruiken, kan het proces van het opslaan van je werkboek met een dynamisch afgeleide naam vanuit een celwaarde efficiënt worden geautomatiseerd. Deze methode is vooral geschikt als je deze bewerking vaak uitvoert of als je Excel-taken behandelt waarbij consistente en foutloze naamgeving belangrijk is. Volg de onderstaande stappen om dit in te stellen:
1. Houd de toetsen ALT + F11 ingedrukt om het venster Microsoft Visual Basic for Applications te openen. Deze sneltoets brengt de VBA-ontwikkelomgeving naar voren, waar code kan worden ingevoegd en uitgevoerd in je huidige werkboek.
2. Klik op Invoegen > Module, en plak vervolgens de volgende code in het Modulevenster. Deze module zal je actieve werkboek opslaan met behulp van de inhoud van de gekozen cel als bestandsnaam.
VBA-code: Excel-bestand opslaan met specifieke celwaarde
Private Sub filename_cellvalue()
'Updateby Extendoffice
Dim Path As String
Dim filename As String
Path = "C:\Users\dt\Desktop\my information\"
filename = Range("A1")
ActiveWorkbook.SaveAs filename:=Path & filename & ".xls", FileFormat:=xlNormal
End Sub
3. Nadat je de code hebt ingevoerd, druk op F5 om deze uit te voeren. Je werkboek wordt automatisch opgeslagen en de naam komt overeen met de inhoud van cel A1 (of je opgegeven cel). Zie screenshot:
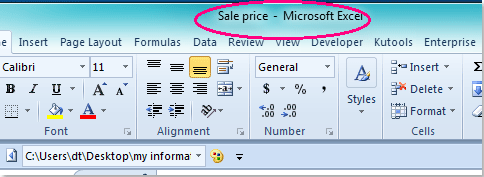
Opmerkingen:
1. Om een andere cel als bestandsnaam te gebruiken, moet je eenvoudigweg de verwijzing A1 binnen de code bijwerken naar je gewenste cel. Bijvoorbeeld, vervang Range("A1").Value door een andere cel zoals Range("B2").Value.
2. Het bestand wordt opgeslagen in de map: C:\Users\dt\Desktop\my information\ (zorg ervoor dat je de laatste slash behoudt bij het aanpassen van het pad). Pas het opslagpad aan indien nodig voor jouw systeem. De map moet al bestaan - Excel maakt geen nieuwe mappen automatisch aan. Als het mappad niet bestaat, krijg je een foutmelding.
3. Als de gekozen cel leeg is of ongeldige tekens voor bestandsnamen bevat (bijv., \/:*?"<>|), kan er een fout optreden. Zorg ervoor dat de inhoud van je cel geschikt is voor gebruik als bestandsnaam.
4. Sla altijd back-upkopieën van je bestanden op voordat je VBA-code uitvoert, omdat het proces bestaande bestanden kan overschrijven als de namen overeenkomen.
5. Deze VBA-benadering automatiseert het hele proces, wat ideaal is voor herhalende taken of het standaardiseren van bestandsnamen, maar vereist macro-ondersteuning en werkt niet in Excel Online of in zeer beperkte omgevingen.
Als je fouten tegenkomt tijdens het proces, controleer dan de nauwkeurigheid van het bestandspad, celverwijzingen en zorg ervoor dat je macro-instellingen VBA-uitvoering toestaan. Onthoud dat niet-opgeslagen wijzigingen die voor het uitvoeren van de code zijn gemaakt, zijn opgenomen in het nieuwe bestand.
 Excel-formule semi-automatische oplossing (handmatig celwaarde kopiëren bij het opslaan)
Excel-formule semi-automatische oplossing (handmatig celwaarde kopiëren bij het opslaan)
In situaties waarin het gebruik van VBA geen optie is - zoals in omgevingen met strikte macrobeveiliging, Excel Online, of wanneer je geen code wilt uitvoeren - kun je nog steeds formules gebruiken om dynamische bestandsnamen te genereren. Deze methode automatiseert het opslaan niet volledig, maar versnelt het naamgevingsproces en minimaliseert handmatige invoerfouten.
Toepasselijke scenario's omvatten snelle bestandsbenaming op basis van gegevenswijzigingen, het delen van werkboeken waar VBA is beperkt, of bij het werken aan samenwerkingsprojecten waar gemakkelijk te raadplegen bestandsversies nodig zijn.
1. Stel dat je het bestand wilt opslaan met de waarde uit A1 (bijv., "Verkoopprijs"), en misschien extra identificatoren (zoals de huidige datum of revisie). Voer de volgende formule in een lege cel in - bijvoorbeeld, in B1:
=A1 & "_" & TEXT(TODAY(), "yyyymmdd")Deze formule combineert de waarde uit A1 met de huidige datum, gescheiden door een underscore. Je kunt de samenvoeging naar behoefte aanpassen, bijvoorbeeld door de datum weg te laten of verdere details toe te voegen.
2. Nadat je de formule hebt toegepast, klik je op cel B1, en kopieer je het resultaat (Ctrl+C).
3. Wanneer je je bestand opslaat via Bestand > Opslaan als, plak je de gekopieerde waarde in het bestandsnaamveld (Ctrl+V) en voltooi je het opslaan.
Deze benadering is semi-geautomatiseerd: de formule zorgt voor correctheid en consistentie, maar je moet de gegenereerde bestandsnaam handmatig invoeren tijdens het opslaan. Het elimineert herhaald typen en helpt voorkomen dat er typefouten in bestandsnamen ontstaan.
Tips:
- Zorg ervoor dat de formule-uitkomst geen tekens bevat die ongeldig zijn in bestandsnamen (bijv., \/:*?"<>|). Als de gegevens deze kunnen bevatten, overweeg dan het toevoegen van een SUBSTITUTE-functie om ongewenste tekens te verwijderen. Bijvoorbeeld:
=SUBSTITUTE(A1,"/","-") & "_" & TEXT(TODAY(),"yyyymmdd")- Deze methode werkt in alle Excel-versies, inclusief Excel Online, en vereist geen inschakelen van macros. Het automatiseert echter niet het opslagproces; gebruikersinterventie is altijd noodzakelijk.
Als extra opmerking, zijn er momenteel geen extra ware automatiseringsmethoden om een bestand met een naam rechtstreeks afgeleid van celwaarden buiten VBA-oplossingen op te slaan. Deze beperking ontstaat omdat de ingebouwde interface van Excel geen ondersteuning biedt voor dynamische bestandsbenaming via formules of ingebouwde functies. Alle alternatieve benaderingen voor volledige automatisering in bestandsbenaming vereisen VBA; er zijn geen ingebouwde opties of andere scriptmethoden ondersteund voor dit scenario zonder macros.
Om fouten te voorkomen, controleer altijd de gegenereerde bestandsnamen op compliantie met de naamgevingsrichtlijnen van je organisatie en de vereisten van het bestandssysteem. Zorg er ook voor dat er geen cruciale bestanden per ongeluk worden overschreven, vooral wanneer dezelfde bestandsnaampatronen opnieuw worden gebruikt of wanneer code wordt uitgevoerd in gedeelde mappen.
Als je problemen ervaart met een van de bovenstaande methoden, zoals fouten bij het opslaan, controleer dan of je celwaarden geldige bestandsnamen zijn, de doelmappen bestaan en dat Excel wordt uitgevoerd met de juiste rechten. Zoek naar een workflow die voorkomt dat er per ongeluk bestanden worden overschreven en die zorgt voor unieke naamgeving elke keer, om toekomstige bestandsbeheerproblemen te verminderen.
Gerelateerde artikelen:
Hoe een bestand opslaan met datum en tijd in Excel?
Hoe het bestandspad tonen in de titelbalk of werkbalk in Excel?
Beste productiviteitstools voor Office
Verbeter je Excel-vaardigheden met Kutools voor Excel en ervaar ongeëvenaarde efficiëntie. Kutools voor Excel biedt meer dan300 geavanceerde functies om je productiviteit te verhogen en tijd te besparen. Klik hier om de functie te kiezen die je het meest nodig hebt...
Office Tab brengt een tabbladinterface naar Office en maakt je werk veel eenvoudiger
- Activeer tabbladbewerking en -lezen in Word, Excel, PowerPoint, Publisher, Access, Visio en Project.
- Open en maak meerdere documenten in nieuwe tabbladen van hetzelfde venster, in plaats van in nieuwe vensters.
- Verhoog je productiviteit met50% en bespaar dagelijks honderden muisklikken!
Alle Kutools-invoegtoepassingen. Eén installatieprogramma
Kutools for Office-suite bundelt invoegtoepassingen voor Excel, Word, Outlook & PowerPoint plus Office Tab Pro, ideaal voor teams die werken met Office-toepassingen.
- Alles-in-één suite — invoegtoepassingen voor Excel, Word, Outlook & PowerPoint + Office Tab Pro
- Eén installatieprogramma, één licentie — in enkele minuten geïnstalleerd (MSI-ready)
- Werkt beter samen — gestroomlijnde productiviteit over meerdere Office-toepassingen
- 30 dagen volledige proef — geen registratie, geen creditcard nodig
- Beste prijs — bespaar ten opzichte van losse aanschaf van invoegtoepassingen