Hoe rijlabels op dezelfde regel in een draaitabel te krijgen?
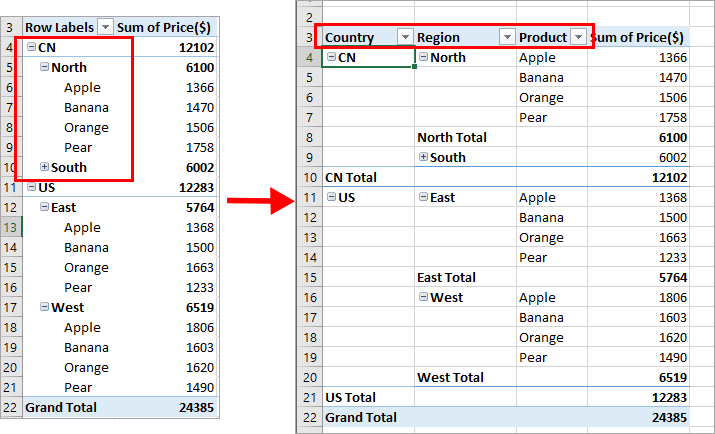
Nadat u een draaitabel hebt gemaakt in Excel, ziet u dat de rijlabels alleen in één kolom worden weergegeven. Maar als u de rijlabels op dezelfde regel wilt plaatsen om de gegevens intuïtiever en duidelijker te bekijken, zoals in de volgende schermafbeeldingen wordt getoond, hoe kunt u dan de indeling van de draaitabel naar wens instellen in Excel?
Rijlabels op dezelfde regel plaatsen door de indeling in te stellen in de draaitabel
Als u deze handleiding wilt volgen, download dan het voorbeeldspreadsheet.
Rijlabels op dezelfde regel plaatsen door de indeling in te stellen in de draaitabel
Zoals we allemaal weten, heeft de draaitabel verschillende indelingsopties. De tabellaire vorm kan ons helpen de rijlabels naast elkaar te plaatsen. Volg de onderstaande stappen:
1. Klik op een willekeurige cel in uw draaitabel, en het tabblad Draaitabel Extra zal worden weergegeven.
2. Onder het tabblad Draaitabel Extra, klik op Ontwerp > Rapportindeling > Weergave in tabelvorm, zie screenshot:
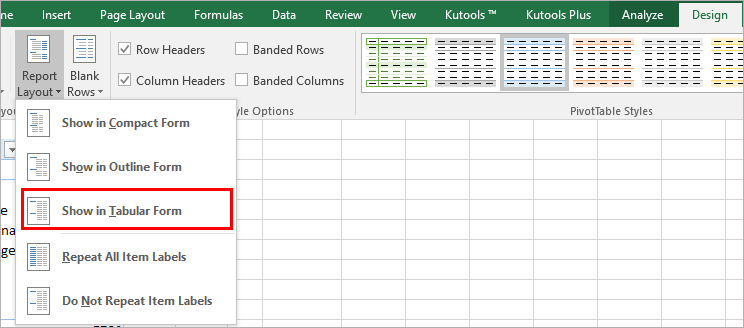
3. En nu zijn de rijlabels in de draaitabel onmiddellijk naast elkaar geplaatst, zie screenshot:
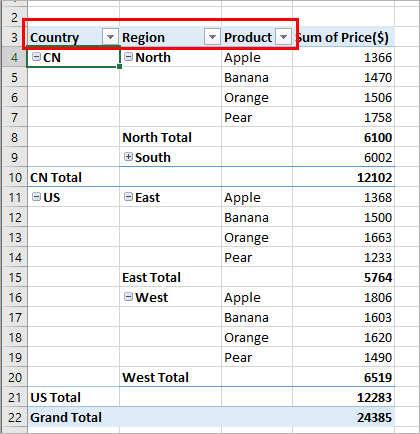
Draaitabelgegevens groeperen op speciale tijden
De Speciale Tijdsgroepering in Kutools voor Excel ondersteunt de volgende bewerkingen die Excels ingebouwde functies niet ondersteunen:
- Gegevens groeperen per fiscaal jaar in Draaitabel
- Gegevens groeperen per halfjaar in Draaitabel
- Gegevens groeperen per weeknummer in Draaitabel
- Gegevens groeperen per dag van de week in Draaitabel
- Gegevens groeperen per half uur of specifieke minuten in Draaitabel
Kutools voor Excel: een handige invoegtoepassing met meer dan 300 geavanceerde tools lost 90% van uw problemen in Excel op.
Rijlabels op dezelfde regel plaatsen met Draaitabel Opties
U kunt ook naar het dialoogvenster Draaitabel Opties gaan om een optie in te stellen om deze bewerking te voltooien.
1. Klik op een willekeurige cel in de draaitabel, en klik met de rechtermuisknop om Draaitabel Opties te kiezen, zie screenshot:
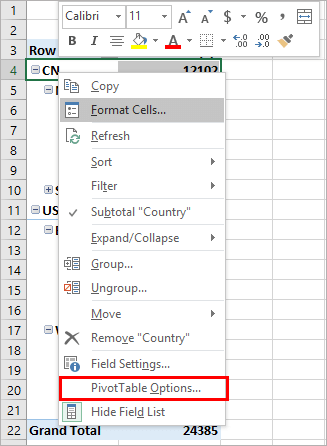
2. In het dialoogvenster Draaitabel Opties, klik op het tabblad Weergave, en vink dan de optie Klassieke draaitabel-indeling (maakt slepen van velden in het raster mogelijk) aan, zie screenshot:
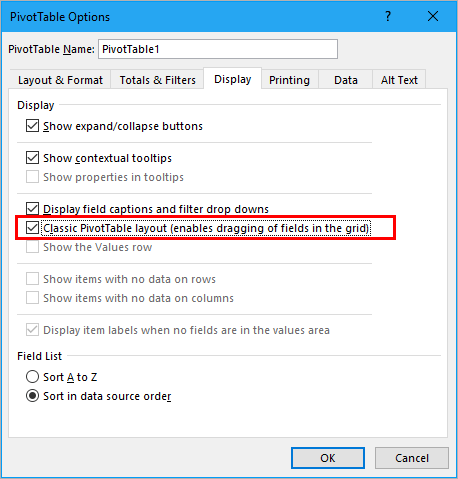
3. Klik vervolgens op OK om dit dialoogvenster te sluiten, en u krijgt de volgende draaitabel waarin de rijlabels in verschillende kolommen zijn gescheiden.
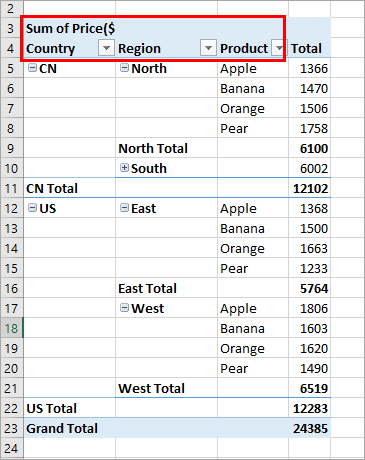
Gerelateerde artikelen:
Hoe voeg je een gemiddelde/totaallijn toe in een draaitabelgrafiek in Excel?
In dit artikel deel ik een handige manier om eenvoudig een gemiddelde/totaallijn toe te voegen aan een draaitabelgrafiek zoals bij een normale grafiek in Excel.
Hoe filter je een draaitabel op basis van een specifieke celwaarde in Excel?
Normaal gesproken filteren we gegevens in een draaitabel door waarden uit de keuzelijst te selecteren. Als u een draaitabel dynamischer wilt maken door te filteren, kunt u proberen deze te filteren op basis van een waarde in een specifieke cel. De VBA-methode in dit artikel helpt u bij het oplossen van het probleem.
Hoe tel je unieke waarden in een draaitabel?
Standaard worden bij het maken van een draaitabel op basis van een gegevensbereik dat enkele dubbele waarden bevat, alle records geteld. Maar soms willen we alleen de unieke waarden tellen op basis van één kolom om het resultaat van de tweede schermafbeelding te krijgen. In dit artikel bespreek ik hoe je de unieke waarden in een draaitabel kunt tellen.
Hoe verwijder je oude items in een draaitabel?
Nadat u de draaitabel hebt gemaakt op basis van een gegevensbereik, moet u soms de gegevensbron naar behoefte wijzigen. Maar de oude items blijven mogelijk in de filterkeuzelijst staan, wat vervelend kan zijn. In dit artikel leg ik uit hoe u de oude items in een draaitabel kunt verwijderen.
Hoe herhaal je rijlabels voor een groep in een draaitabel?
In Excel worden bij het maken van een draaitabel de rijlabels weergegeven in een compacte indeling, waarbij alle koppen in één kolom worden vermeld. Soms moet u de compacte indeling omzetten naar een overzichtsvorm om de tabel duidelijker te maken. Dit artikel legt uit hoe u rijlabels voor een groep in een Excel-draaitabel kunt herhalen.
Beste productiviteitstools voor Office
Verbeter je Excel-vaardigheden met Kutools voor Excel en ervaar ongeëvenaarde efficiëntie. Kutools voor Excel biedt meer dan300 geavanceerde functies om je productiviteit te verhogen en tijd te besparen. Klik hier om de functie te kiezen die je het meest nodig hebt...
Office Tab brengt een tabbladinterface naar Office en maakt je werk veel eenvoudiger
- Activeer tabbladbewerking en -lezen in Word, Excel, PowerPoint, Publisher, Access, Visio en Project.
- Open en maak meerdere documenten in nieuwe tabbladen van hetzelfde venster, in plaats van in nieuwe vensters.
- Verhoog je productiviteit met50% en bespaar dagelijks honderden muisklikken!
Alle Kutools-invoegtoepassingen. Eén installatieprogramma
Kutools for Office-suite bundelt invoegtoepassingen voor Excel, Word, Outlook & PowerPoint plus Office Tab Pro, ideaal voor teams die werken met Office-toepassingen.
- Alles-in-één suite — invoegtoepassingen voor Excel, Word, Outlook & PowerPoint + Office Tab Pro
- Eén installatieprogramma, één licentie — in enkele minuten geïnstalleerd (MSI-ready)
- Werkt beter samen — gestroomlijnde productiviteit over meerdere Office-toepassingen
- 30 dagen volledige proef — geen registratie, geen creditcard nodig
- Beste prijs — bespaar ten opzichte van losse aanschaf van invoegtoepassingen
