Hoe dezelfde cel in meerdere tabbladen in Excel op te tellen?
Bij het werken met Excel-werkboeken die meerdere werkbladen bevatten, is een veelvoorkomende behoefte om de totale waarde van cellen op dezelfde positie—zoals cel A2—over alle of verschillende tabbladen heen te berekenen. In plaats van elke waarde handmatig in één kolom te verplaatsen om ze op te tellen, wat erg tijdrovend en foutgevoelig kan zijn voor grote werkboeken, biedt Excel verschillende methoden om snel en nauwkeurig dezelfde cel uit meerdere tabbladen op te tellen.
Hieronder vind je verschillende oplossingen—elk met hun eigen voordelen, nadelen en geschikte scenario's. Kies degene die het beste bij jouw behoeften past, of je nu formules, Excel-functies, add-ins of zelfs VBA-code prefereert:
Som dezelfde cel in meerdere tabbladen met een formule
Som dezelfde cel in meerdere tabbladen met Kutools voor Excel
Som dezelfde cel in meerdere tabbladen met de functie Samenvoegen in Excel
Som dezelfde cel in meerdere tabbladen met een formule
Excel biedt een ingebouwde formulebenadering om automatisch dezelfde cel over verschillende of alle werkbladen heen op te tellen. Deze methode is snel en vereist geen add-ins of speciale instellingen, waardoor het geschikt is voor gebruikers die bekend zijn met formules en die een live, dynamisch bijgewerkt resultaat willen.
Selecteer een lege cel waar je het resultaat wilt weergeven en voer vervolgens de volgende formule in:
=SUM(Sheet1:Sheet7!A2)Druk op Enter en je ziet de som van de waarden uit cel A2 over alle werkbladen van Blad 1 tot Blad 7 verschijnen in de cel die je hebt geselecteerd. Als een van de onderliggende waarden verandert, wordt het totaal automatisch bijgewerkt.
Tip:
1. In de bovenstaande formule verwijst Sheet1:Sheet7 naar elk werkblad tussen en inclusief Blad 1 en Blad 7. Pas deze bladnamen aan zoals nodig voor jouw werkmap. Zorg ervoor dat de bladen samen gegroepeerd zijn zonder ongewenste bladen ertussen, omdat alle tussenliggende bladen worden meegenomen.
2. Als je dezelfde cel alleen in specifieke, niet-opeenvolgende bladen wilt optellen, gebruik dan een formule zoals:
=SUM(Sheet1!A2,Sheet2!A2,Sheet5!A2,Sheet7!A2)Voer deze formule in een lege cel in. De bladnamen en celverwijzingen kunnen naar behoefte worden aangepast, gescheiden door komma’s.
3. Beide formules worden dynamisch bijgewerkt als je een waarde in de gerelateerde cellen wijzigt. Maar als je een van de gerelateerde bladen verwijdert, kun je een #VERW! fout tegenkomen.
4. Controleer altijd bladnamen op typefouten en zorg ervoor dat elk gerelateerd blad de doelcel bevat. Anders kan de formule fouten retourneren.
Deze methode biedt een eenvoudige manier om gegevens te aggregeren, vooral wanneer je vergelijkbare statistieken bijhoudt over maandelijkse, kwartaal- of projectbladen.
Som dezelfde cel in meerdere tabbladen met Kutools voor Excel
Voor gebruikers die een meer interactieve en visuele benadering nodig hebben—vooral bij het combineren van gegevens uit veel werkboeken of complexere scenario’s—Kutools voor Excel biedt een efficiënte oplossing. Met de functie Combine kun je snel dezelfde cel optellen over alle—of slechts enkele—werkbladen zonder handmatige formules, en zelfs gelijktijdig samenvatten uit meerdere werkboeken. Dit is bijzonder efficiënt voor grootschalige consolidatie of wanneer je het proces stap voor stap wilt visualiseren en beheren.
Kutools voor Excel bevat meer dan 300 handige Excel-tools. Gratis uitproberen zonder beperking gedurende 30 dagen. Krijg het nu
1. Klik op Kutools Plus > Combine op de werkbalk.
2. Selecteer in het dialoogvenster Consolidate and calculate value across multiple workbooks into one worksheet. Hiermee kun je dezelfde celpositie samenvatten over werkbladen of hele werkboeken. Zie screenshot:
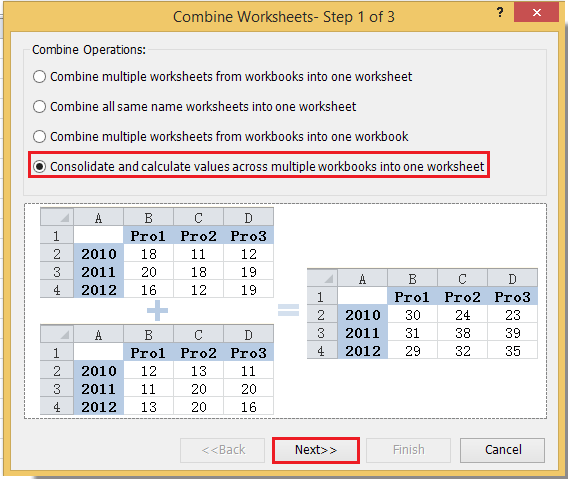
3. Klik op Voltooien en selecteer de gewenste werkboeken en werkbladen uit de Werkmaplijst en Werkbladlijst. Selecteer vervolgens in het veld Bereik een cel (bijvoorbeeld A2) uit een willekeurig blad en gebruik de knop Zelfde bereik om snel je selectie toe te passen op alle aangevinkte bladen. Zo weet je zeker dat je precies de cellen optelt die je nodig hebt. Zie screenshot:

4. Klik op Voltooien. Kutools zal een nieuw werkblad (of werkboek, zoals gespecificeerd) maken waarin het somresultaat wordt weergegeven, duidelijk je geconsolideerde gegevens organiserend. Zie screenshot:

Tip: Een dialoogvenster vraagt je om het scenario op te slaan. Door opslaan kun je het proces gemakkelijk in de toekomst herhalen. Kies Ja om op te slaan, of Nee als je de configuratie niet opnieuw hoeft te gebruiken.

In vergelijking met formulemethodes biedt Kutools een gestuurde, flexibele benadering, geschikt voor gebruikers die uitgebreide of ingewikkelde consolidatietaken afhandelen—zoals maandelijkse financiële gegevens van veel afdelingen of projectbladen uit meerdere bronnen. De interface is gebruikersvriendelijk, maar zorg ervoor dat Kutools vooraf is geïnstalleerd. Gegevensintegriteit blijft automatisch behouden, wat het risico op handmatige fouten vermindert.
Klik hier voor meer informatie over de functie Combine.
Som dezelfde cel in meerdere tabbladen met de functie Samenvoegen in Excel
De ingebouwde functie Samenvoegen in Excel stelt gebruikers in staat om gegevens uit dezelfde cel over verschillende tabbladen heen te aggregeren zonder formules te schrijven of add-ins te gebruiken. Dit is een handige, visuele manier om snel identieke celposities uit verschillende werkbladen—zelfs uit verschillende werkboeken—op te tellen.
Scenario: Deze methode werkt het beste wanneer je een snelle, eenmalige consolidatie van statische gegevens wilt, of wanneer je meer op je gemak bent met lintfuncties dan met het schrijven van formules. Het is niet dynamisch; als je brongegevens veranderen, moet je het proces herhalen, en het is bedoeld voor numerieke (niet tekstuele) samenvattingen.
1. Bereid een nieuw of bestaand werkblad voor waar je het geconsolideerde resultaat wilt weergeven.
2. Ga naar Gegevens > Samenvoegen in het menu.
3. Stel in het pop-upvenster de functie in op Optellen. Klik vervolgens in het veld Referentie en selecteer dezelfde cel (bijvoorbeeld A2) in elk werkblad. Klik telkens op Toevoegen om deze toe te voegen aan de lijst. Je kunt cellen uit meerdere tabbladen en zelfs werkboeken refereren als ze open zijn.
4. Nadat je alle referenties hebt toegevoegd, klik je op OK. Het somresultaat wordt weergegeven in je gekozen blad en cel.
Tips:
- Je kunt alleen numerieke waarden samenvatten. Zorg ervoor dat elk blad gegevens in de gerelateerde cellen heeft.
- Je kunt ook gegevens uit andere open Excel-bestanden consolideren door tijdens de stap van referentiekeuze tussen vensters te schakelen.
- Deze methode is niet automatisch: als je een waarde in een van de originele bladen wijzigt, moet je Samenvoegen opnieuw uitvoeren om de resultaten bij te werken.
Deze functie is geschikt voor een snelle samenvatting, vooral wanneer je een totaal nodig hebt voor een momentopname-rapport of om resultaten van samenwerkende teamleden te combineren.
Beste productiviteitstools voor Office
Verbeter je Excel-vaardigheden met Kutools voor Excel en ervaar ongeëvenaarde efficiëntie. Kutools voor Excel biedt meer dan300 geavanceerde functies om je productiviteit te verhogen en tijd te besparen. Klik hier om de functie te kiezen die je het meest nodig hebt...
Office Tab brengt een tabbladinterface naar Office en maakt je werk veel eenvoudiger
- Activeer tabbladbewerking en -lezen in Word, Excel, PowerPoint, Publisher, Access, Visio en Project.
- Open en maak meerdere documenten in nieuwe tabbladen van hetzelfde venster, in plaats van in nieuwe vensters.
- Verhoog je productiviteit met50% en bespaar dagelijks honderden muisklikken!
Alle Kutools-invoegtoepassingen. Eén installatieprogramma
Kutools for Office-suite bundelt invoegtoepassingen voor Excel, Word, Outlook & PowerPoint plus Office Tab Pro, ideaal voor teams die werken met Office-toepassingen.
- Alles-in-één suite — invoegtoepassingen voor Excel, Word, Outlook & PowerPoint + Office Tab Pro
- Eén installatieprogramma, één licentie — in enkele minuten geïnstalleerd (MSI-ready)
- Werkt beter samen — gestroomlijnde productiviteit over meerdere Office-toepassingen
- 30 dagen volledige proef — geen registratie, geen creditcard nodig
- Beste prijs — bespaar ten opzichte van losse aanschaf van invoegtoepassingen